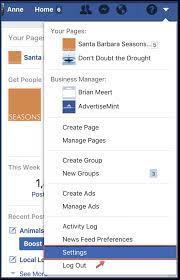How to Install and Use Grammarly in Google Docs
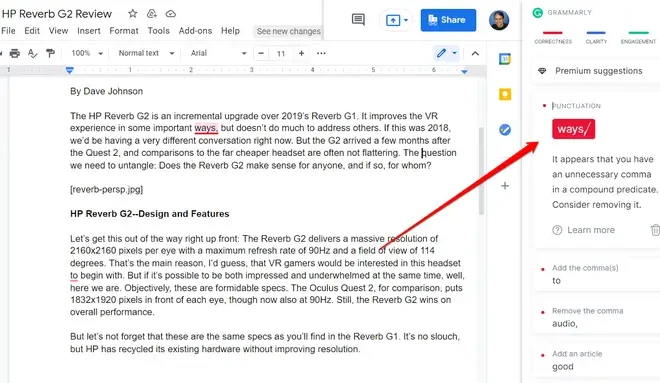
Grammarly is a powerful tool that can help writers improve their writing skills. It is a popular online grammar checker that helps in correcting various kinds of grammatical errors. The good news is, Grammarly is available on Google Docs, which means you can install and use it directly in your Google Docs document. In this article, we will guide you on how to install and use Grammarly in Google Docs.
Step 1: Install Grammarly in Google Docs
Before installing Grammarly in Google Docs, you must have a Grammarly account. If you don’t have an account, you can create one by heading over to the Grammarly homepage and follow the steps to sign up.
Once you have an account, follow these simple steps to install Grammarly in Google Docs:
1. Open Google Chrome and log in to your Google account.
2. Access Google Docs by clicking on the app launcher on the top right-hand corner of your screen.
3. With Google Docs open, locate the “add-ons” option and click on it.
4. A new window will pop up displaying available Google Docs add-ons. Enter “Grammarly” in the search bar and select the Grammarly add-on from the list.
5. To install, click on the “Install” button next to the Grammarly add-on.
6. Once the installation is complete, you can access Grammarly by clicking on the “Add-ons” tab in the top menu and selecting “Grammarly” from the drop-down list.
Step 2: Use Grammarly in Google Docs
After the installation, Grammarly will be available to use directly in your Google Docs document. Here’s how to use it:
1. Click on “Add-ons” in the top menu and select “Grammarly” from the drop-down list.
2. If you are using Grammarly for the first time, you will be prompted to sign in to your Grammarly account.
3. Once you log in, Grammarly will automatically analyze your document and provide suggestions on how to improve your writing.
4. You can either click on each suggestion to accept or ignore the recommendation or choose to apply all the recommended changes by clicking on the “Apply All Suggestion” button.
5. You can customize the type of errors you want Grammarly to check, such as spelling, punctuation, or style preferences, by clicking on the “Settings” icon on the bottom right corner of the screen.
6. After reviewing and accepting the recommendations, you can close the Grammarly panel, and your document will be free of grammatical errors.
In conclusion, Grammarly is a valuable tool for anyone who wants to improve their writing skills. By following the above guide, you can install and use Grammarly in Google Docs, making it hassle-free to check and rectify grammatical errors in your documents. Happy writing!