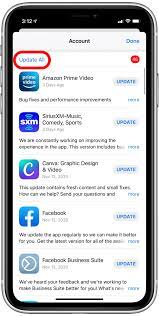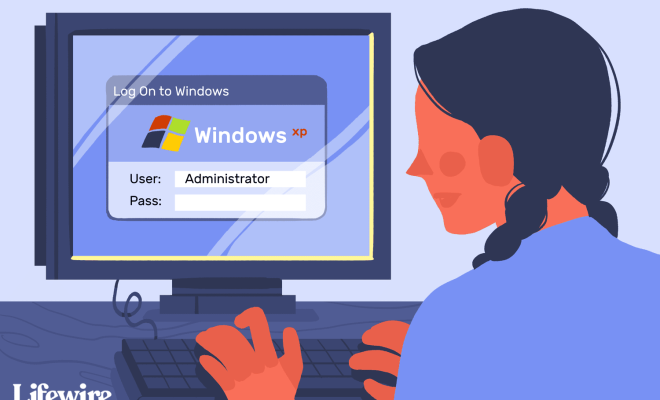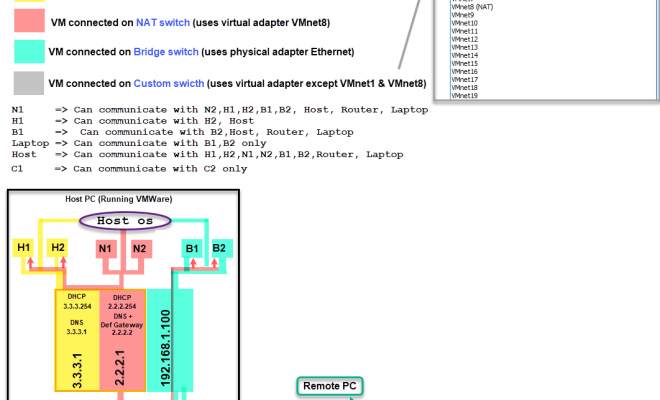How to Install and Set Up Windows 11 Without an Internet Connection

Installing and setting up Windows 11 without an internet connection can be a little complicated, but it is still possible. There are several steps involved, and it requires patience and attention to detail. Follow these guidelines to install and set up Windows 11 without an internet connection:
1. Get access to a Windows 11 installation media
You will need a Windows 11 installation media to install the operating system. You can either create one using the Media Creation Tool or download a copy from a trusted source. You can also buy a DVD or USB drive with the installation files. If you want to create a bootable USB drive or DVD, you will need a second computer with an internet connection.
2. Connect the installation media to your computer
Once you have the installation media, connect it to your computer. You can use a USB drive or a DVD. Make sure that the computer is turned off before inserting the installation media.
3. Boot your computer from the installation media
You will need to access the BIOS settings of your computer to boot from the installation media. You can usually do this by pressing the F2, F12, or Delete key during boot up. Once you are in the BIOS settings, look for the Boot Order or Boot Priority option and set the installation media as the first boot device.
4. Start Windows 11 installation
Save the changes and exit the BIOS settings. Your computer will then boot from the installation media. Follow the instructions on screen to set up the language, time and currency format, and keyboard or input method. Click on the Install button to continue installing Windows 11.
5. Enter the product key
If you purchased Windows 11, you will need to enter the product key during installation. You may skip this step if you are not prompted for a product key.
6. Select the installation type
You will need to select the type of installation you want. Choose the Custom installation option if you want to install Windows 11 from scratch, or the Upgrade option if you want to keep your existing files and settings.
7. Create a user account
Now you can create a user account for yourself. You will need to enter your name, password, and any other personal information you want to include.
8. Customize your settings
You can now customize your Windows 11 settings. You can choose your privacy settings, set up your network, and configure your user preferences.
9. Install device drivers
If you are not connected to the internet, you will need to install the necessary device drivers manually. You can find the device drivers on the installation media or on the manufacturer’s website. You will need to download them to another computer and transfer them to your computer using a USB drive or DVD. Once you have the device drivers, you can install them one by one.
10. Activate Windows 11
If you have a valid product key, you can activate Windows 11 by entering it in the Activation window. If you do not have a product key, you can activate it later.