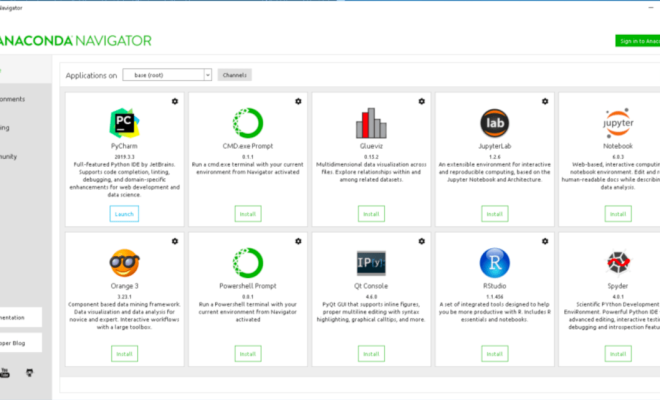Fixes for When Your iPhone Apps Keep Crashing
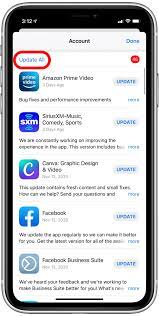
As an iPhone user, one of the most frustrating issues you can encounter is when your apps start to crash repeatedly. This can be especially troublesome if it happens to important apps like your email or social media. Fortunately, there are several fixes you can try if you are experiencing this problem.
1. Restart Your iPhone
The first step to take when you encounter an app that keeps crashing is to restart your iPhone. This simple solution can often fix the problem. To restart your iPhone, press and hold the power button until you see the “Slide to Power Off” message on your screen. Slide the button to the right to shut down your phone. Once your iPhone is off, turn it back on again by pressing and holding the power button until the Apple logo appears on the screen.
2. Update Your iPhone and Apps
It’s important to ensure that both your iPhone and your apps are up-to-date. Outdated software can cause apps to malfunction, which can lead to crashes. To update your iPhone, go to Settings > General > Software Update. If an update is available, download and install it. To update your apps, open the App Store and go to the “Updates” tab.
3. Clear the App’s Cache
Sometimes the cache of an app can cause it to crash. To clear an app’s cache, go to Settings > General > iPhone Storage, and select the app that is giving you trouble. From there, you can tap “Offload App” to delete the app but keep its documents and data. You can also try “Delete App,” which will remove the app and all of its data from your iPhone. Be aware, though, that deleting the app will also remove all of your app data, so take care to back up your important files first.
4. Reset Your iPhone’s Settings
If restarting your iPhone and updating your apps do not solve the problem, you can try resetting your iPhone’s settings. This will not delete any of your data, but it will reset all of your iPhone’s settings to their default values. To reset your iPhone’s settings, go to Settings > General > Reset > Reset All Settings.
5. Restore Your iPhone from a Backup
If none of these fixes work, the last resort is to restore your iPhone from a backup. This will remove all data and settings from your iPhone and replace them with the data and settings from your latest backup. To restore your iPhone from a backup, connect your iPhone to your computer and open iTunes. Select your device, and click “Restore Backup.” Be aware that restoring from a backup can take some time, so be patient.