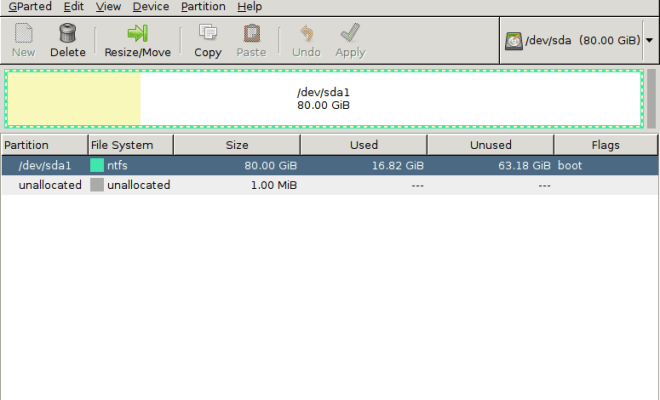How to Install and Move Android Apps to the SD Card

As mobile phone apps continue to grow in size, so does the need for additional storage space. With most devices having limited internal storage space, users are forced to either delete apps they no longer use or move them to an external storage device, such as an SD card.
Luckily, Android offers the option to move apps to the SD card. This not only frees up internal storage space but also allows users to keep more apps on their device.
Here’s a step-by-step guide on how to install and move apps to the SD card on Android:
Step 1: Make Sure Your Device Supports Moving Apps to the SD Card
Before you start moving your apps, ensure that your device is compatible with this option. Not all Android devices can move apps to the SD card. To confirm whether your device supports this function, go to Settings > Apps & notifications > App info. Select an app, and if there’s a “Change” option under the “Storage used” section, then you can move that app to the SD card.
Step 2: Insert an SD Card
To move apps to the SD card, you must first insert an SD card into your device. You can use a new or existing SD card, but ensure that it has enough storage space to accommodate the apps you want to move.
Step 3: Format Your SD Card as Internal Storage
Once you insert an SD card, you’ll need to format it as internal storage to be able to move apps to it. To do this, go to Settings > Storage > SD card > Format as internal. This will erase everything on the card, so ensure you back up any important data before proceeding.
Step 4: Install Apps on the SD Card
To install apps directly to your SD card, go to Settings > Apps & notifications > Advanced > App install location, and select “SD card.” From now on, any app you download or install will directly go to the SD card.
Step 5: Move Existing Apps to the SD Card
If you already have apps installed on your device, you can move them to the SD card to free up internal storage space. To do this, go to Settings > Apps & notifications > App info, select the app you want to move, and click on “Storage”. Click “Change” under “Storage used” and select “SD card”. Once you do this, the app and its data will be moved to the SD card.
Step 6: Manage Your Apps on the SD Card
Once you’ve moved your apps to the SD card, you can easily manage them by going to Settings > Apps & notifications > App info. Here, you can view which apps are stored on the SD card, how much storage space they’re using, and the option to move them back to internal storage if necessary.
In conclusion, moving apps to the SD card is an excellent way to free up internal storage space on an Android device. The process is straightforward and can be accomplished in a few easy steps. With this guide, you can now enjoy more apps on your Android device without worrying about running out of storage space.