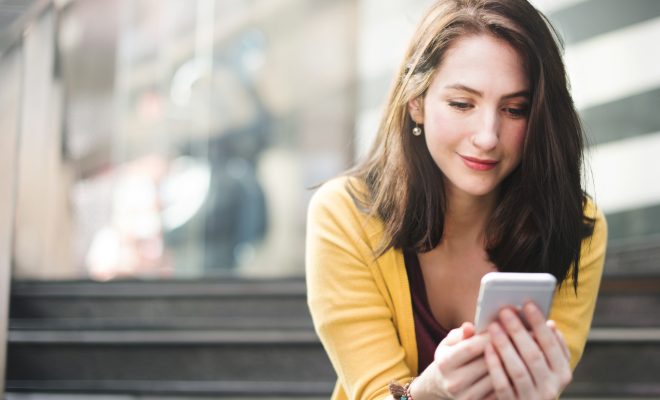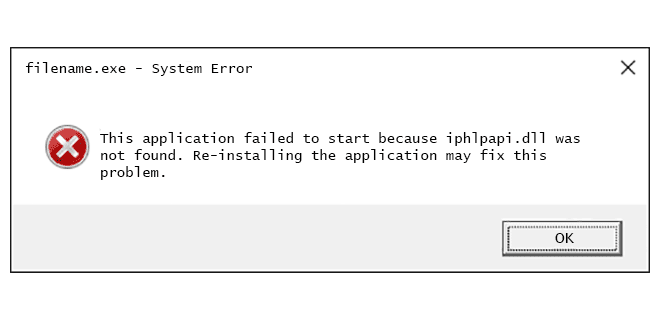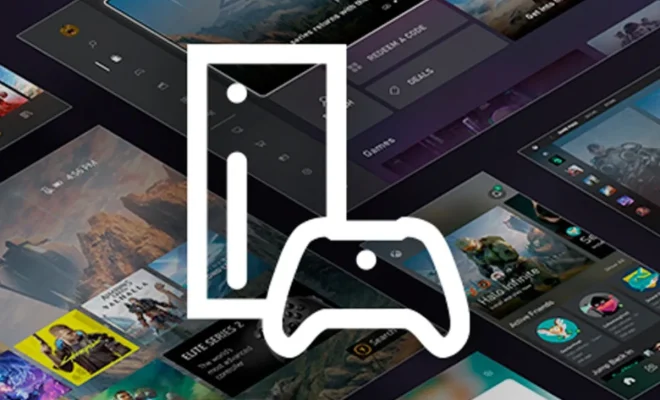How to Indent in Excel

Indentation is a common formatting technique in Microsoft Excel that can help you organize and present data more effectively. By indenting text or numbers, you can create a visual hierarchy of information and make it easier to read and understand. In this article, we’ll show you how to indent in Excel and explore some tips and tricks for using indentation in your spreadsheets.
How to Indent Cells in Excel
There are two main ways to indent cells in Excel: through the Alignment options or through the Cell Styles gallery. Here’s how to do it:
Using Alignment Options:
1. Select the cells you want to indent.
2. Right-click the selected cells and choose Format Cells from the context menu.
3. In the Format Cells dialog box, click on the Alignment tab.
4. Under the Horizontal section, choose the alignment you want for your text or numbers. You can choose Left, Center, Right, Fill, Justify, or Distributed.
5. In the Indent section, choose how many characters you want to indent your content by. You can choose between 1 and 45 spaces.
6. Click OK to apply the changes.
Using Cell Styles Gallery:
1. Select the cells you want to indent.
2. Go to the Home tab and click on the Cell Styles gallery.
3. Choose a cell style that has an indent applied to it or hover over the options to see which ones have an indent.
4. Click on the style you want to apply and watch the cells indent automatically.
Tips for Using Indentation in Excel
Once you know how to indent in Excel, there are a few additional tips and tricks that can help you make the most of this formatting technique:
1. Use Indentation for Headers and Sub-Headers: Indenting text or numbers is a great way to make headers and sub-headers stand out in your spreadsheet. By indenting the sub-headers, you create a visually pleasing hierarchy of information that can make it easier to follow the flow of your data.
2. Control Indentation with Custom Cell Styles: If you find yourself indenting cells frequently, consider creating your own custom cell styles that automatically apply your preferred indentation settings. This can save you time and ensure a consistent look and feel across your entire spreadsheet.
3. Avoid Using Excessive Indentation: While indenting can make your data more readable, be careful not to overdo it. Too much indentation can make your spreadsheet look cluttered and confusing, defeating the purpose of this formatting technique.
4. Experiment with Different Indentation Levels: Excel allows you to indent your content up to 45 spaces. Experiment with different levels of indentation to find the one that works best for your particular data set. You may find that a smaller indentation level is sufficient or that you need to go all the way to 45 to achieve the desired effect.
In conclusion, indentation is a simple yet powerful formatting technique in Excel that can help you present data in a more organized and effective way. By experimenting with different indentation levels and styles, you can create a spreadsheet that is easy to read and understand – and looks great, too.