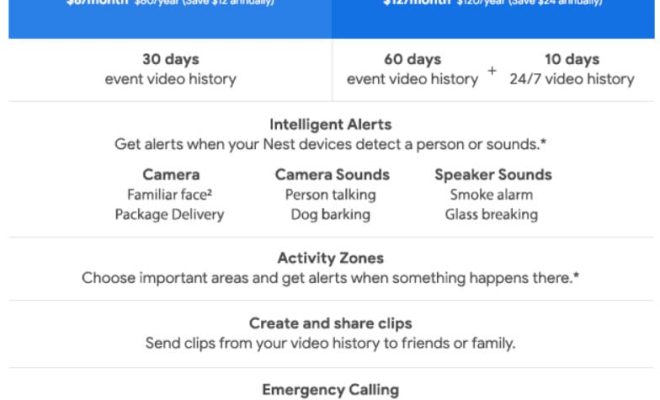How to Import VMDK Files Into VMware

VMware is a popular platform for virtualization that enables users to create, manage, and deploy virtual machines on physical computers. One of the key advantages of using VMware is the ability to import virtual disks, including VMDK files. VMDK files are virtual disks used by VMware and other virtualization technologies to store virtual machine data. In this article, we will explain how to import VMDK files into VMware.
Step 1: Launch the VMware Workstation
To start the process of importing VMDK files into VMware, launch the VMware workstation on your computer. This program enables you to create a new virtual machine, install an operating system or import an existing virtual disk.
Step 2: Create a New Virtual Machine
If you don’t have an existing virtual machine, create a new virtual machine by clicking on the “Create a New Virtual Machine” button on the main window of VMware Workstation. This will open the New Virtual Machine Wizard, which will walk you through the process of creating a new virtual machine.
Step 3: Select “Use an Existing Virtual Disk”
In the New Virtual Machine Wizard, select the “Use an existing virtual disk” option, which is located under the “Typical” configuration. Then click on the “Next” button.
Step 4: Browse for the VMDK file
On the next screen, browse for the location of the VMDK file that you wish to import. Select the file and click on the “Next” button.
Step 5: Confirm the Details
After selecting the virtual disk, the wizard will display a summary of the information about the virtual disk, including the size of the disk, the operating system it contains, and the name of the virtual disk. Confirm that the details are correct, and then click on the “Finish” button.
Step 6: Customize the Virtual Machine
After finishing the previous steps, the new virtual machine will appear on the list of virtual machines in the VMware Workstation. You can customize the virtual machine’s settings by clicking on the “Edit virtual machine settings” option.
Step 7: Power On the Virtual Machine
After customizing the virtual machine settings, you can power on the virtual machine by clicking on the “Power on this virtual machine” option. It will start the operating system contained on the virtual disk.
Conclusion
Importing VMDK files into VMware is a simple process that enables users to create, manage, and deploy virtual machines quickly and easily. This article has explained the steps for importing VMDK files into VMware. By following these steps, you can import VMDK files into VMware and create new virtual machines in no time.