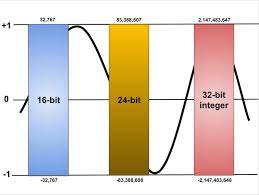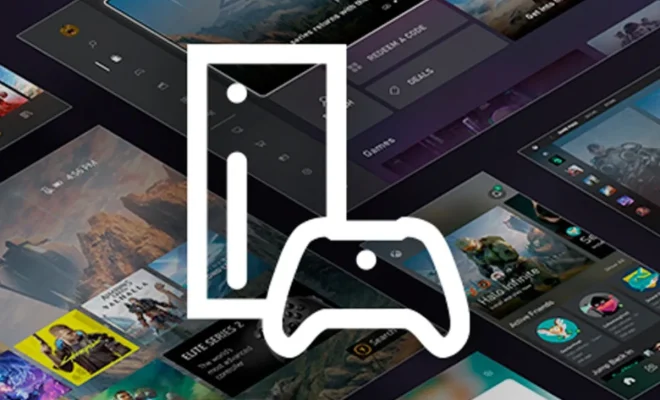How to Import Contacts from a CSV File into Outlook

Importing contacts from a CSV file into Outlook is an important and easy process. CSV (Comma Separated Values) files are commonly used for contacts and customer information, and can easily be imported into Outlook to simplify communication with clients and customers. In this article, we will discuss the steps involved in importing CSV files into Outlook.
Step 1: Prepare Your CSV File
Before importing your CSV file into Outlook, it is important to ensure it meets the required format. Start by opening your CSV file in Microsoft Excel or Google Sheets. Check that the first line of your file includes headings for each of the data fields, such as name, phone number, email address, and company. Verify that the data in each column is correctly formatted and that any blank fields are indicated with a blank cell.
Step 2: Save Your CSV File
Once you have ensured that your CSV file is properly formatted, it’s time to save it so that it can be imported into Outlook. Click on the “File” menu, then choose “Save As” and specify where you would like to save the file. When you give the file a name, make sure that you choose the CSV file format in the “Save as type” section so that it can be recognized by Outlook.
Step 3: Import Your CSV File into Outlook
With your CSV file properly formatted and saved, it’s time to import the data into Outlook. Open Outlook, click on the “File” menu, then select “Open & Export”. From the list of options, choose “Import/Export”. In the Import/Export wizard, select “Import from another program or file”, then click “Next”.
On the next screen, select “Comma Separated Values” as the file type, then browse to the location where you saved the CSV file. Select the file and click “Next”. On this screen, you can choose to import the entire CSV file or only certain rows. Select “Contacts” as the destination folder, then click “Next”.
In the final step of the wizard, you will map the CSV fields to your Outlook fields. This step is important because it ensures that the data is imported correctly into Outlook. Match the CSV fields with the corresponding Outlook fields, then click “Finish”. Your CSV file will now be imported into Outlook.
Step 4: Verify Your Imported Contacts
Once the import process is complete, it’s important to verify that all of the contacts were imported correctly. Open the Contacts folder in Outlook and look for the imported contacts. Verify that the data for each contact is accurate and that all of the fields are properly populated.
Conclusion
Importing contacts from a CSV file into Outlook is a simple process and can save you time and effort in your communication with clients and customers. By following the steps outlined here, you can easily import your CSV file into Outlook and be sure that your contact information is correctly formatted and up-to-date.