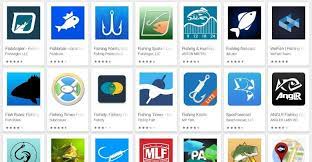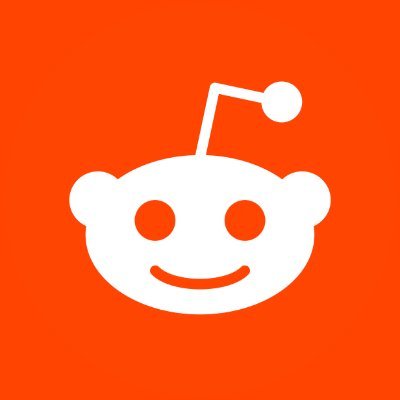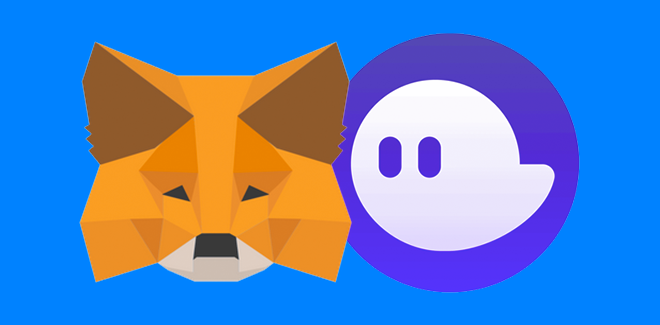How to Hide Desktop Icons in Windows

Sometimes the desktop in Windows can become cluttered with too many icons, making it difficult to find the files and folders you need. Fortunately, Windows provides an easy way to hide desktop icons so you can declutter your desktop and improve your productivity. In this article, we will show you how to hide desktop icons in Windows.
Step 1: Right-click on the desktop
To hide desktop icons in Windows, right-click on the desktop. This will open a context menu.
Step 2: Click on View
In the context menu, click on View. This will open a submenu.
Step 3: Uncheck Show desktop icons
In the View submenu, click on Show desktop icons to uncheck it. This will immediately hide all the icons on your desktop.
Step 4: Access hidden desktop icons
If you want to access the hidden desktop icons later, simply right-click on the desktop again, go to View, and check Show desktop icons. This will display all the hidden icons on your desktop once again.
Alternative Method: Using the Personalization settings
If the above method didn’t work for you, you can also hide desktop icons using the Personalization settings in Windows.
Step 1: Open the Settings app
Click on the Start menu and select Settings (gear icon).
Step 2: Click on Personalization
In the Settings app, click on Personalization.
Step 3: Click on Themes
In the left sidebar, click on Themes.
Step 4: Click on Desktop icon settings
Under the Related Settings section, click on Desktop icon settings.
Step 5: Uncheck desktop icons
In the Desktop Icon Settings window, uncheck all the icons that you want to hide. Click on Apply and then OK to save your changes.
Conclusion
Hiding desktop icons can help you declutter your workspace and improve your productivity. Windows provides an easy way to hide and unhide desktop icons. You can use the right-click context menu or the Personalization settings to hide desktop icons in Windows. Now that you know how to do it, go ahead and try it out.