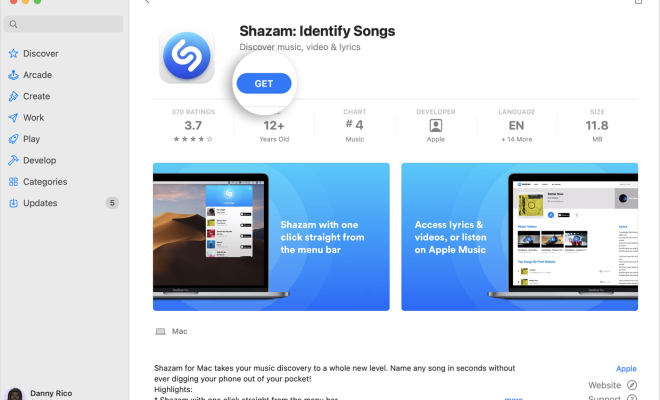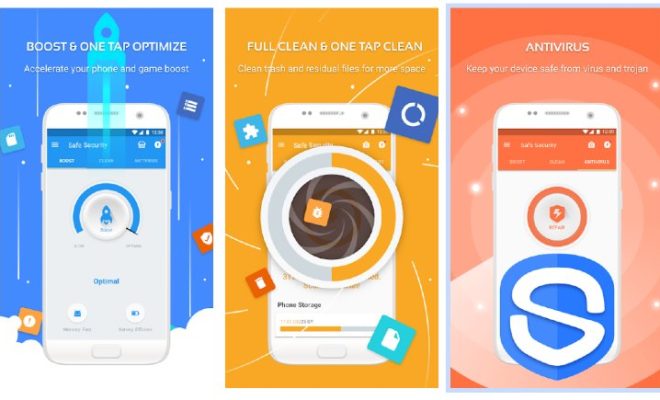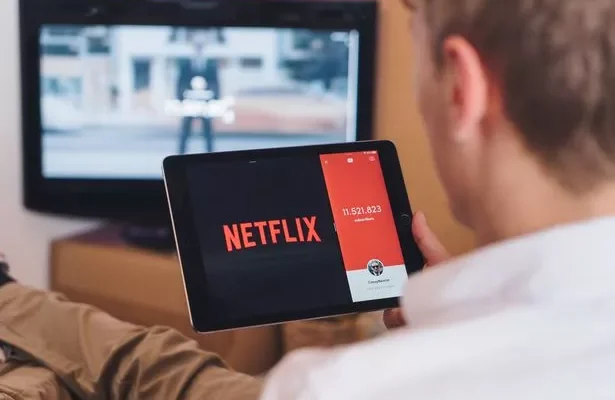How to Get Rid of the Hollow Arrow on iPhone
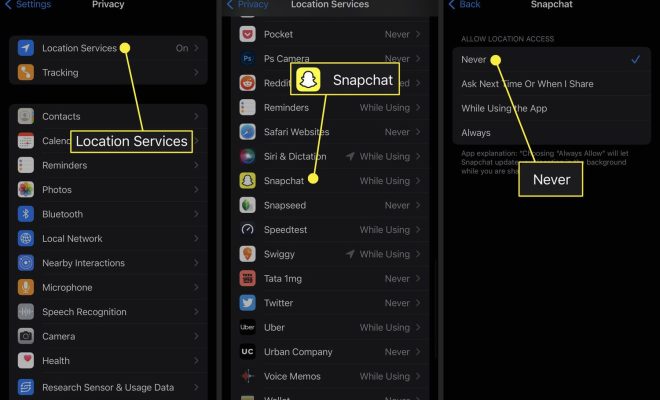
As an iPhone user, you may have noticed a hollow arrow icon that appears beside some of your messages in the Messages app. This icon indicates that the message you sent did not go through and was not delivered to the recipient. It can be frustrating to see this icon, especially if you’re trying to communicate something important or urgent. In this article, we’ll explore some possible solutions to help you get rid of the hollow arrow on your iPhone.
1. Check your internet connection
The first thing you should do when you see the hollow arrow icon is to check your internet connection. If your iPhone is not connected to the internet, your messages won’t be sent or delivered. Make sure that you have a stable internet connection, either through WiFi or mobile data. You can also try resetting your network settings by going to Settings > General > Reset > Reset Network Settings. This will erase all your saved WiFi passwords and Bluetooth connections, so make sure to have them handy.
2. Check the recipient’s phone number or email address
Another reason why your messages may not be delivered is if you have the wrong phone number or email address for the recipient. Check to see if you have the correct information, and if not, correct it and try sending the message again.
3. Make sure you have enough storage space
Your iPhone needs enough storage space to store your messages and other files. If your iPhone is low on storage, it may not be able to send or receive messages. Go to Settings > General > iPhone Storage to check your storage usage. You can free up space by deleting unused apps, photos, or videos.
4. Turn off iMessage and turn it back on
If you’re having trouble sending a message to someone who uses an iPhone, try turning off iMessage and then turning it back on. Go to Settings > Messages and turn off iMessage. Wait a few seconds and then turn it back on. This will refresh your iMessage settings and may help resolve the issue.
5. Try sending the message as a text message
If your message still isn’t being sent or delivered, try sending it as a text message instead. Tap and hold the message you want to send, then select “Send as Text Message.” This will send the message as a regular SMS instead of an iMessage. Keep in mind that if the recipient has an iPhone, they may not receive the message as an iMessage if you send it as a text message.
6. Ask the recipient to check their settings
If you’re still having trouble sending or receiving messages, ask the recipient to check their settings. They may have turned off iMessage or have a poor internet connection. They can also check their Blocked list to see if your phone number or email address is blocked.
In conclusion, the hollow arrow icon can be frustrating to see but there are several ways to resolve the issue. Check your internet connection, recipient’s contact information, storage space, and try turning off iMessage. You can also try sending the message as a text message or ask the recipient to check their settings. With these solutions, you should be able to get rid of the hollow arrow on your iPhone and send messages without any issues.