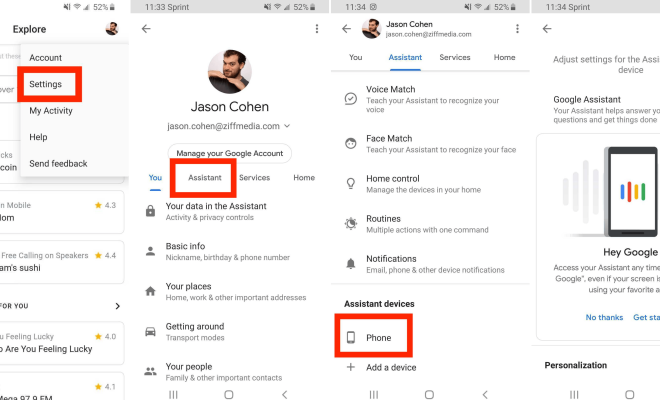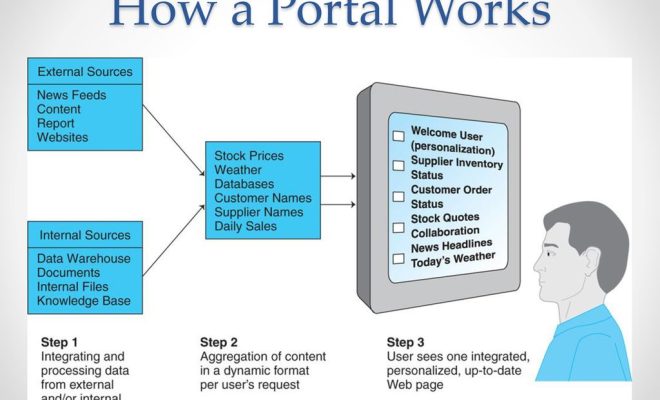How to Get Permission From Trustedinstaller in Windows 10

If you’re a Windows 10 user who frequently works with system files or programs, you may find that you need permission from TrustedInstaller to access certain files or make changes to your system. This can be frustrating, but it’s actually an important security feature designed to prevent unauthorized modifications to your computer.
TrustedInstaller is a built-in user account in Windows 10 that has full control over system files and directories. It’s used to prevent malicious software from making unauthorized changes to your system, and it also prevents even well-intentioned users from accidentally damaging critical system files.
Here’s how you can get permission from TrustedInstaller to access or modify system files in Windows 10:
1. Open the file or folder you want to access. If you receive an error message stating that you don’t have permission to access the file, continue to the next step.
2. Right-click on the file or folder and select “Properties” from the context menu.
3. In the Properties window, click on the “Security” tab.
4. Click on the “Advanced” button.
5. In the Advanced Security Settings window, click on the “Change” link next to the “Owner” field.
6. In the “Enter the object name to select” field, type “NT SERVICE\TrustedInstaller” (without quotes) and click “Check Names”.
7. Windows should automatically fill in the correct values. Click “OK” to close the “Select User or Group” window.
8. Tick the box next to “Replace owner on subcontainers and objects” and click “Apply”.
9. Now, back in the Advanced Security Settings window, click on the “Add” button.
10. In the “Enter the object name to select” field, type “NT SERVICE\TrustedInstaller” (without quotes) and click “Check Names”.
11. Windows should automatically fill in the correct values. Click “OK” to close the “Select User or Group” window.
12. In the Permissions window, select “Full Control” for the user “TrustedInstaller” and click “Apply”.
You should now have permission to access or modify the file or folder in question. Just remember that making changes to system files can be risky, so be sure to back up your data and tread carefully. Additionally, be sure to revoke TrustedInstaller’s permissions once you’re done making your changes. This will help maintain system security and prevent other users from accidentally (or maliciously) modifying critical system files.