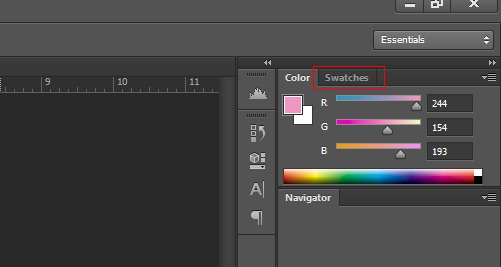How to Forward Calls on Android

If you are an Android user, you already know how essential your phone is. It’s your constant companion, your personal assistant, your entertainment hub, your professional tool, and your means of communication. And sometimes, you need to share that communication with someone else. Whether you are busy, unavailable, or just want someone else to handle certain calls, forwarding calls on Android is a simple and effective way to do it.
There are different ways to forward calls on an Android phone, depending on your device and your carrier. Here’s a step-by-step guide to help you figure it out.
Method 1: Using the built-in call forwarding feature
Most Android devices come with a call forwarding feature that you can enable within the Phone app. Here’s how to use it:
1. Open the Phone app on your Android device.
2. Tap the three dots icon at the top right corner of the screen, or swipe from the right side of the screen to reveal more options.
3. Select “Settings” from the menu.
4. Scroll down and find the option for “Call forwarding.”
5. Tap on “Call forwarding” to open the options.
6. Choose the type of call forwarding you want to use: Always forward, forward when busy, forward when unanswered, or forward when unreachable.
7. Enter the phone number you want to forward calls to.
8. Tap “Enable” or “Turn On” to activate call forwarding.
9. To turn off call forwarding, simply go back to the “Call forwarding” menu and select “Disable” or “Turn Off.”
Note that some carrier-specific versions of Android may have a different interface for call forwarding. You may need to consult your carrier or device manual for instructions.
Method 2: Using carrier codes
Another way to forward calls on Android is by using the carrier codes that are specific to each carrier. Here are some examples:
– For AT&T: Dial **21*[phone number]# to activate call forwarding, or ##21# to deactivate it.
– For Verizon: Dial *72[phone number] to activate call forwarding, or *73 to deactivate it.
– For T-Mobile: Dial **21*[phone number]# to activate call forwarding, or ##21# to deactivate it.
– For Sprint: Dial *72[phone number] to activate call forwarding, or *720 to deactivate it.
Again, these codes may vary depending on your carrier and location. Check with your carrier to make sure you have the correct ones.
Method 3: Using third-party apps
If you prefer a more customizable way to forward calls on Android, you can install third-party apps that offer advanced call routing features. These apps can let you specify rules for call forwarding based on various conditions, such as time of day, caller ID, and more. Some popular options include:
– Call Forwarding: This app lets you forward calls to any local or international number, as well as voicemail or your email. You can set up rules for when to forward calls, and even create schedules for different forwarding patterns.
– SMS and Call Forwarding: This app not only lets you forward calls and SMS messages, but also provides a backup feature that stores your calls and messages securely in the cloud. You can also block unwanted callers and customize your forwarding settings.
– Google Voice: This app is more than just a call forwarding tool – it’s a complete communication solution that lets you manage your calls, SMS messages, voicemail, and more. You can use it to forward calls to any number, screen calls, transcribe voicemail, and make international calls at low rates.
Conclusion
Forwarding calls on Android is a useful feature for anyone who wants to stay connected while delegating their phone duties. Whether you use the built-in call forwarding feature, carrier codes, or third-party apps, there’s a method that can work for you. Remember to check with your carrier and read the app reviews before making any changes to your phone settings. With a little customization, you can make your Android phone work for you in more ways than one.