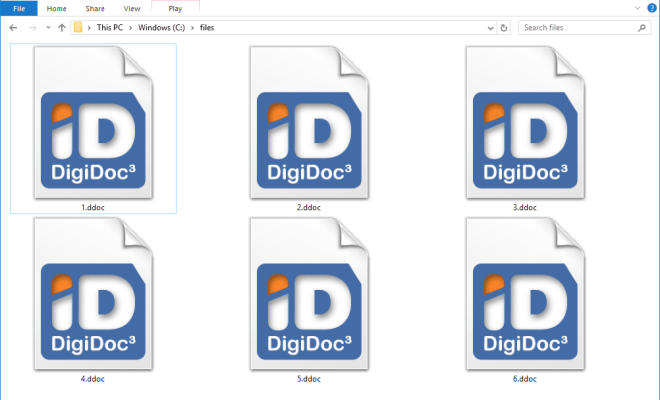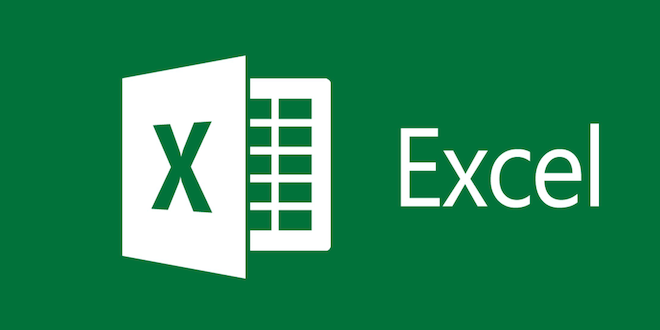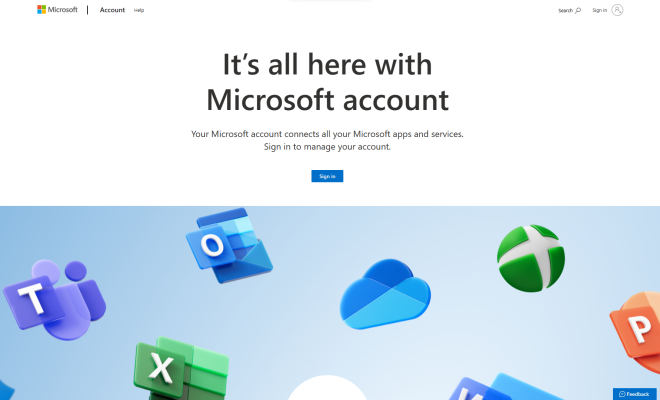How to Format a Write Protected USB Flash Drive

A write-protected USB flash drive is a storage device that is blocked from any modification, regardless of whether you have the necessary permissions or not. This can be frustrating when you need to save, edit or delete files from the USB drive. However, there are various ways to format a write-protected USB flash drive. Read on to learn how.
1. Use DiskPart to format the USB flash drive.
DiskPart is a command-line utility that can help format a write-protected USB drive. Here is how to use DiskPart.
– Connect the USB flash drive to the computer.
– Press ‘Win + R’ keys to open the Run box.
– Type ‘diskpart’ in the Run box and press ‘Enter’ on your keyboard.
– Type ‘list disk’ in the DiskPart window and press ‘Enter.’
This will display all the disks connected to your computer.
– Identify the USB flash drive by size and note its disk number.
– Type ‘select disk number’, replacing ‘number’ with the disk number of the USB flash drive, and press ‘Enter.’
– Type ‘attributes disk clear readonly’ and press ‘Enter.’
– Type ‘clean’ and hit ‘Enter.’
– Type ‘create partition primary’ and press ‘Enter.’
– Type ‘format fs=fat32 quick’ and press ‘Enter.’
This will format the USB flash drive with the FAT32 file system.
– Wait for the process to complete and close the DiskPart window.
2. Run Registry Editor to format the USB flash drive.
Registry Editor can also be used to format the write-protected USB flash drive. Before you begin, make sure you have a backup of your registry.
– Connect the USB flash drive to the computer.
– Press ‘Win + R’ keys to open the Run box.
– Type ‘regedit’ in the Run box and press ‘Enter’ on your keyboard.
– Navigate to the following key:
HKEY_LOCAL_MACHINE\SYSTEM\CurrentControlSet\Control\StorageDevicePolicies
– Double-click ‘WriteProtect’ and set the value data to ‘0.’
– Click ‘OK’ and close the Registry Editor.
– Reconnect the USB flash drive and format it using the standard ‘Format Disk’ option from Windows Explorer.
3. Use third-party utilities to format the USB flash drive.
Several third-party utilities can format write-protected USB flash drives. Examples include HP USB Disk Storage Format Tool, EaseUS Partition Master, and AOMEI Partition Assistant. These utilities make it easy to format the USB flash drive by following their prompts.
In conclusion, formatting a write-protected USB flash drive can be done using any of the above methods. However, make sure to back up your files before formatting, as the process will erase all data on the drive. Also, ensure that the USB flash drive is not damaged and has enough space for the formatting process to complete successfully.