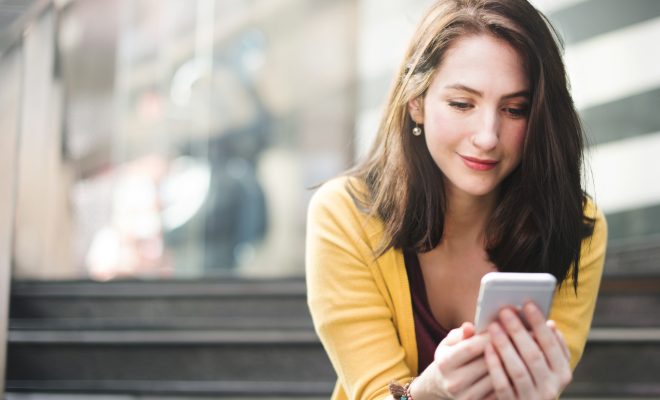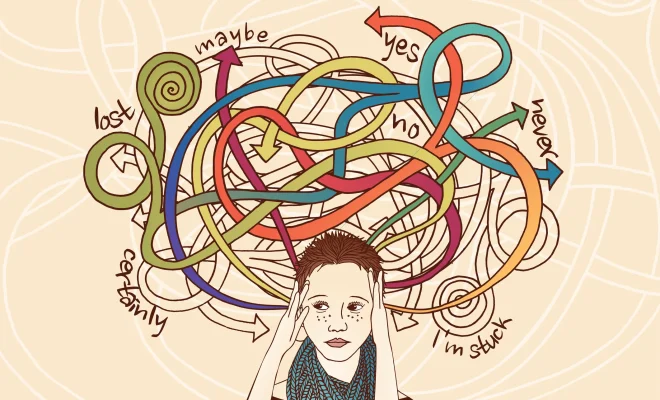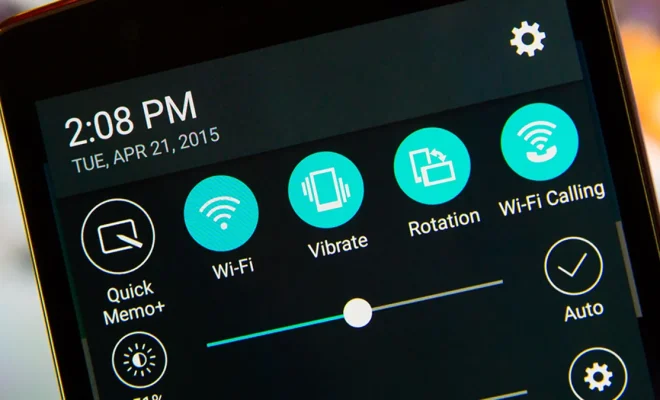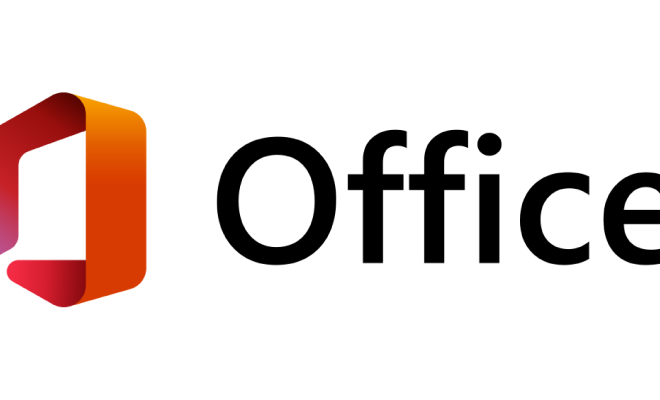How to Fix Zoom Error Code 1132 in Windows 10 & 11
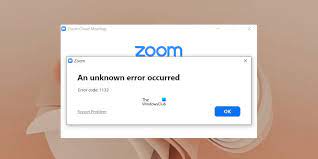
Zoom is a video conferencing tool that has become increasingly popular over the years, especially with the advent of the pandemic. Zoom has made it possible for people to work remotely, attend virtual events, and even attend online classes. However, there are certain errors on the platform that could occur when using it, like Zoom Error Code 1132. This error can be frustrating, and it can prevent you from using Zoom properly. In this article, we’ll explore what Zoom Error Code 1132 is, and how to fix it in Windows 10 and 11.
What is Zoom Error Code 1132?
Zoom Error Code 1132 is an error that usually occurs when trying to join a meeting. When the error occurs, you may see a message that says “Unable to connect to the meeting. Error Code: 1132.” This error can be caused by several factors, including poor internet connectivity, outdated Zoom software, or settings in your antivirus software. When you encounter this error, you won’t be able to participate in the meeting as expected.
How to Fix Zoom Error Code 1132 in Windows 10 & 11
Now that we know what Zoom Error Code 1132 is, let’s explore how to fix it in Windows 10 and 11. Here are some steps that you can follow:
1. Check your internet connection: Poor internet connectivity could be the reason why you’re experiencing this error. Thus, check your internet connection to make sure it is stable and strong enough to support Zoom video conferencing. If your internet connection isn’t stable, restart your router or contact your internet service provider.
2. Update your Zoom software: Outdated Zoom software could also be the cause of Zoom Error Code 1132. Thus, ensure that you have the latest version of Zoom installed on your device. To update your Zoom software, open the Zoom application, click on your profile picture, select Check for Updates, and then follow the prompts.
3. Disable your antivirus: Antivirus software like AVG or Avast can interfere with Zoom meetings and cause this error. Thus, try disabling your antivirus temporarily and check if the error persists. If the error disappears, re-enable your antivirus and add Zoom as an exception.
4. Disable Firewall: In Windows 10 and 11, Firewall protection can also prevent Zoom from joining a meeting. To disable Firewall, type “Windows Defender Firewall” in the search bar, select the “Turn Windows Defender Firewall on or off” option, and then turn off Windows Defender Firewall.
5. Check your Zoom settings: Sometimes, the Zoom settings could also be causing this error. To fix this, open the Zoom application, click on your profile picture, and then select Settings. Under the Audio tab, check if your proper audio output is selected. Make some adjustments if this isn’t set correctly.
Conclusion
Zoom Error Code 1132 can be a frustrating problem, as it can prevent you from participating in meetings. However, it is easy to fix, and we’ve outlined some steps that you can follow to resolve the error. If you have tried all of these solutions and the error persists, you can contact Zoom’s customer support for assistance.