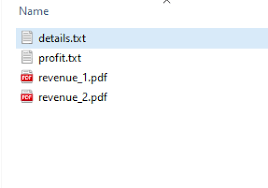How to Fix the YouTube Audio Renderer Error on Windows

If you’re a regular user of YouTube and have experienced the YouTube audio renderer error on Windows, you’ll know how frustrating it can be. This error can occur when you try to play a video on YouTube, and instead of hearing the audio, you’ll see an error message that says, “Audio Renderer Error. Please restart your computer.”
So, what can you do to fix this error and get back to watching your favorite YouTube videos with sound? Luckily, there are a few different solutions you can try.
1. Restart your computer
Sometimes, the simple act of restarting your computer can fix the YouTube audio renderer error. This is because restarting your computer clears your computer’s cache and RAM, which can often fix glitches and errors like this one.
2. Update your audio driver
If restarting your computer didn’t work, you might have an outdated or damaged audio driver. To update your audio driver, follow these steps:
1. Click the Windows Start button and search for “Device Manager”.
2. Open the Device Manager and locate the “Sound, video, and game controllers” section.
3. Right-click on your audio driver and select “Update driver”.
4. Follow the on-screen instructions to update your audio driver.
3. Change your audio format
This solution involves changing the audio format to a lower quality. To do this, follow these steps:
1. Right-click on the speaker icon in your taskbar and select “Sounds”.
2. Click on the “Playback” tab and select your default audio device.
3. Click on the “Properties” button and select the “Advanced” tab.
4. In the drop-down menu under “Default Format”, select a lower audio quality, such as 16 bit, 44100 Hz (CD Quality).
5. Click “Apply” and then “OK” to save your changes.
4. Disable audio enhancements
In some cases, audio enhancements can cause the YouTube audio renderer error. To disable audio enhancements, follow these steps:
1. Right-click on the speaker icon in your taskbar and select “Sounds”.
2. Click on the “Playback” tab and select your default audio device.
3. Click on the “Properties” button and select the “Enhancements” tab.
4. Check the box next to “Disable all enhancements”.
5. Click “Apply” and then “OK” to save your changes.
5. Use a different browser
If none of the above solutions work, you might need to try using a different browser. Sometimes, issues with one browser can cause errors like the YouTube audio renderer error. Try using a different browser, such as Google Chrome, Mozilla Firefox, or Microsoft Edge, to see if the error persists.