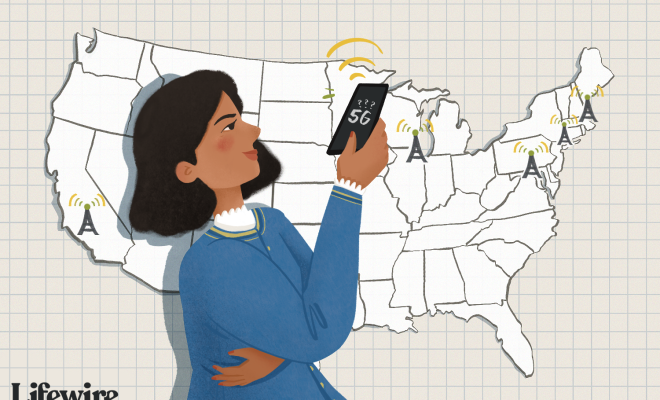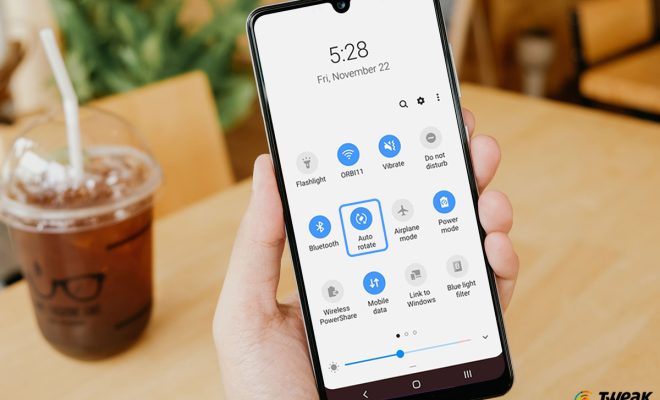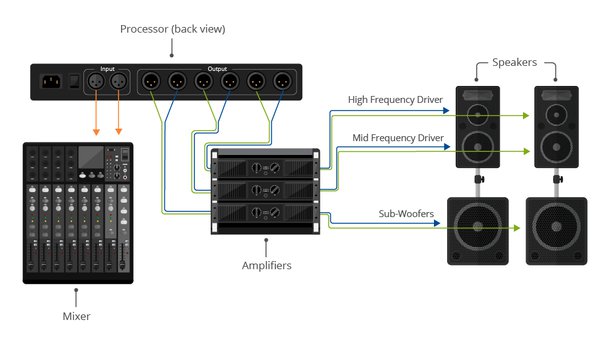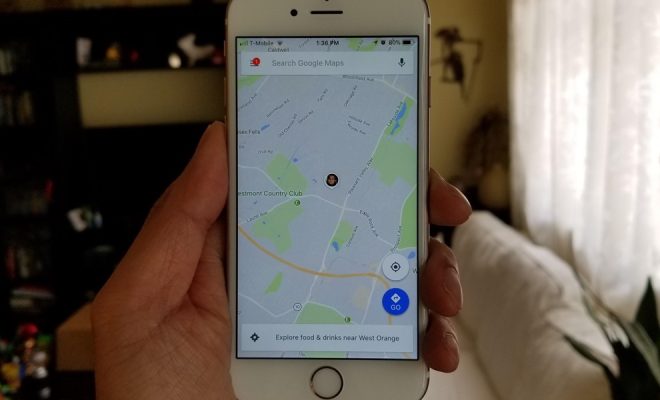How to Fix the Valorant Screen Tearing Issue on Windows
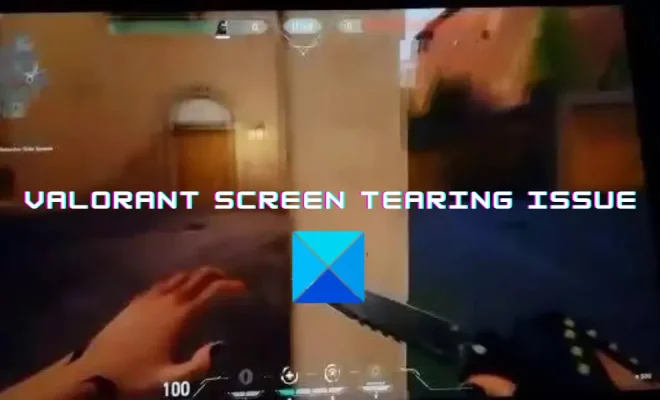
As a popular first-person shooter game released in 2020, Valorant has gained a massive fanbase. However, sometimes it may encounter screen tearing issues especially for Windows users. Screen tearing is the result of the monitor displaying multiple frames at a time leading to a tear-like effect within the frame. This may negatively impact gamers’ experience and can lead to an unfair disadvantage in the game. Fortunately, there are ways to fix screen tearing issues in Valorant.
1. Update Graphics Card Driver
One of the most common causes of screen tearing is an outdated graphics card driver. Therefore, it is important to regularly check for updates through the manufacturer’s website or use third-party software like Driver Booster to automatically scan and update the driver. This may lead to better compatibility with Valorant and solve screen tearing issues.
2. Adjust Graphics Settings in Valorant
By default, Valorant sets graphics settings to medium for most computers. When your PC is not powerful enough to handle these settings, screen tearing may occur. Therefore, try reducing graphics settings to low or medium to see the display changes. Additionally, try disabling V-Sync since it may cause input lag and FPS drop which are common contributors to screen tearing.
3. Disable Fullscreen Optimization
This feature in Windows 10 is meant to boost performance by optimizing resources when running in full-screen mode. However, it may affect frame synchronization leading to screen tearing issues. To disable fullscreen optimization for Valorant, right-click on the Valorant shortcut, choose “Settings,” click on the “Compatibility” tab, and check the “Disable fullscreen optimization” box.
4. Use G-Sync/FreeSync
If your graphics card and monitor support G-Sync (NVIDIA) or FreeSync (AMD), try enabling them for Valorant. These technologies synchronize the refresh rate of the monitor with the number of frames per second the graphics card outputs leading to a smoother gaming experience.
5. Add Command Line Argument
Another way to address screen tearing and improve FPS is by adding a command line argument. This can be done by locating the Valorant shortcut, right-clicking it, and choosing “Properties.” In the “Target” field, add “-freq 75” (or whichever refresh rate your monitor supports) at the end of the file path. This will force the game to cap the frame rate to your monitor’s refresh rate.
In conclusion, screen tearing issues in Valorant are a common problem that can be fixed. By updating the graphics card driver, adjusting graphics settings, disabling fullscreen optimization, using G-Sync/FreeSync, and adding command line arguments, Valorant can be optimized for a better gaming experience without screen tearing.