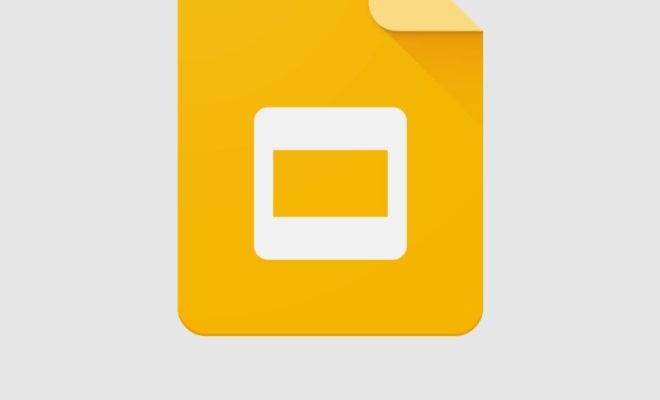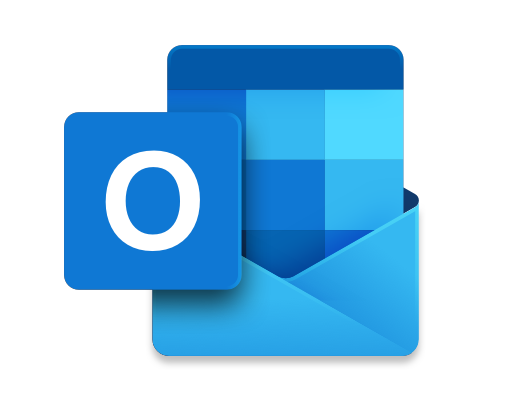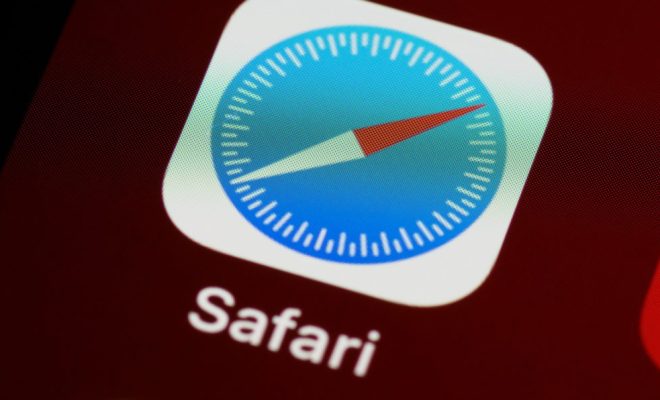How to Fix the Microsoft Store Error Code 0x80131500
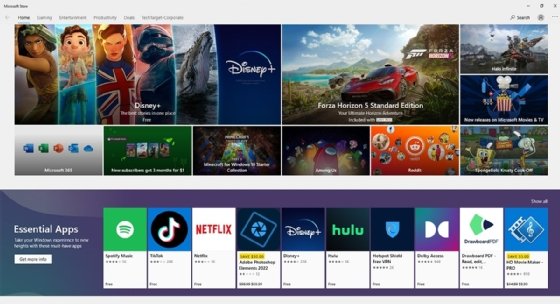
If you are an avid user of the Microsoft Store, then you may have encountered the dreaded error code 0x80131500. It is an error that prevents you from downloading or updating any apps from the store. It’s a frustrating problem, but fortunately, it’s not impossible to fix. In this article, we’ll take you through some troubleshooting steps you can follow to fix the Microsoft Store error code 0x80131500.
Step 1: Check Your Internet Connection
The first and simplest step is to check your internet connection. A poor internet connection can often lead to issues with downloading and updating applications from the Microsoft Store. Ensure that you are connected to a stable internet connection and try to download an app to check if the issue is resolved.
Step 2: Clear the Store Cache
Another common cause of the error code 0x80131500 is a corrupted or outdated store cache. Clearing the cache could help resolve the issue. To do this, follow the following steps:
- Open the Run dialog box by pressing the Windows key and R.
- Type “wsreset.exe” and hit Enter.
- This will initiate a command that resets the Microsoft Store cache.
- Once you’ve run the command, restart your computer and try to download an app again.
Step 3: Update Microsoft Store and Windows
Updating your Microsoft Store and Windows to the latest version can also resolve the error code 0x80131500. To update your Microsoft Store, follow these steps:
- Launch the Microsoft Store.
- Click on the three dots at the top right corner of the window.
- Select “Downloads and Updates.”
- Click the “Get Updates” button, and all available updates will be installed.
To update Windows:
- Click the “Start” button.
- Type “Windows Update” and hit Enter.
- Select “Check for Updates” and wait for it to scan.
- Install all available updates and restart your computer.
Step 4: Reset Microsoft Store
If the above steps do not resolve the issue, you can try resetting the Microsoft Store. To do this:
- Navigate to “Settings” > “Apps” > “Apps & Features.”
- Search for “Microsoft Store” and click on it.
- Click the “Advanced Options” link.
- Scroll down to the “Reset” section and click the “Reset” button.
- Follow the on-screen instructions to reset the Microsoft Store.
Step 5: Re-Register the Microsoft Store
If resetting the Microsoft Store doesn’t fix the error code 0x80131500, you can try to re-register the Microsoft Store. To do this:
- Launch PowerShell as an administrator. To do this, right-click on the Start menu and select “Windows PowerShell (Admin).”
- Enter the following command: Get-AppXPackage -AllUsers | Foreach {Add-AppxPackage -DisableDevelopmentMode -Register “$($_.InstallLocation)\AppXManifest.xml”}
3. Wait for the command to complete, then restart your computer and try to download an app again.