How to Fix the Discord Web Client Not Playing Audio on Windows
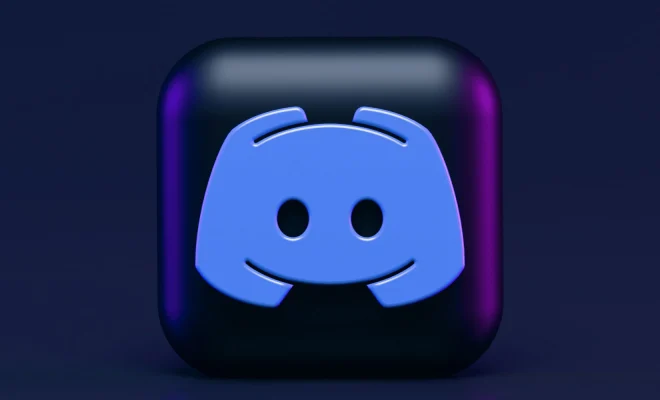
Discord is a popular communication tool used by gamers, streamers, and communities to stay connected through voice, video, and text. It allows users to join or create servers where they can interact, share ideas, collaborate, and play games together. However, one of the common issues faced by Discord users on Windows is the web client not playing audio. This can be frustrating, especially if you cannot hear your friends or teammates during a game or call. Fortunately, there are some solutions to fix this problem.
Check Audio Settings
The first thing to do is to check your audio settings on Discord and Windows. Make sure that the correct audio device is selected, and the volume is turned up. On Discord, go to User Settings > Voice & Video. Under Input Device, select your microphone, and under Output Device, select your headphones or speakers. Make sure that the Output Volume is not muted or too low.
On Windows, right-click on the volume icon in the taskbar and select Open Sound settings. Under Output, select your headphones or speakers, and make sure that the volume is turned up. Also, check the Device properties and make sure that the Default Format and Sample Rate are set to the recommended settings.
Disable Audio Enhancements
Sometimes, audio enhancements can interfere with Discord’s audio output and cause problems. To disable audio enhancements, go to Sound settings as above, and click on Device properties. Then, go to the Enhancements tab and check the Disable all enhancements box. This will turn off any audio effects or processing that may be interfering with Discord’s audio.
Clear Discord Cache
Discord stores temporary data and settings in its cache, and sometimes, this cache can get corrupted or outdated, leading to audio issues. To clear Discord cache, exit Discord and go to the %AppData%\Discord folder on your computer. Then, delete the Cache and Local Storage folders.
Run Discord as Administrator
Running Discord as an administrator can give it more privileges and access to your computer’s resources, including audio. To run Discord as an administrator, go to Discord’s shortcut or executable file, right-click on it, and select Run as administrator. This should give Discord the necessary permissions to play audio on your computer.
Reinstall Discord
If none of the above solutions work, you may need to reinstall Discord. To do this, first, uninstall Discord from your computer by going to Control Panel > Programs and Features, and selecting Discord. Then, download the latest version of Discord from the official website and install it on your computer. This should replace any corrupted or missing files and settings that may be causing the audio issue.
Conclusion
Discord’s web client not playing audio can be frustrating, but there are several solutions to troubleshoot this problem. Basic checks such as audio settings and device selection, disabling audio enhancements, clearing cache, running as administrator, and reinstalling Discord can fix common audio issues. If the issue persists, you may need to contact Discord support or seek further technical assistance. However, by following these steps, you can enjoy seamless audio communication on Discord and stay connected with your community.






