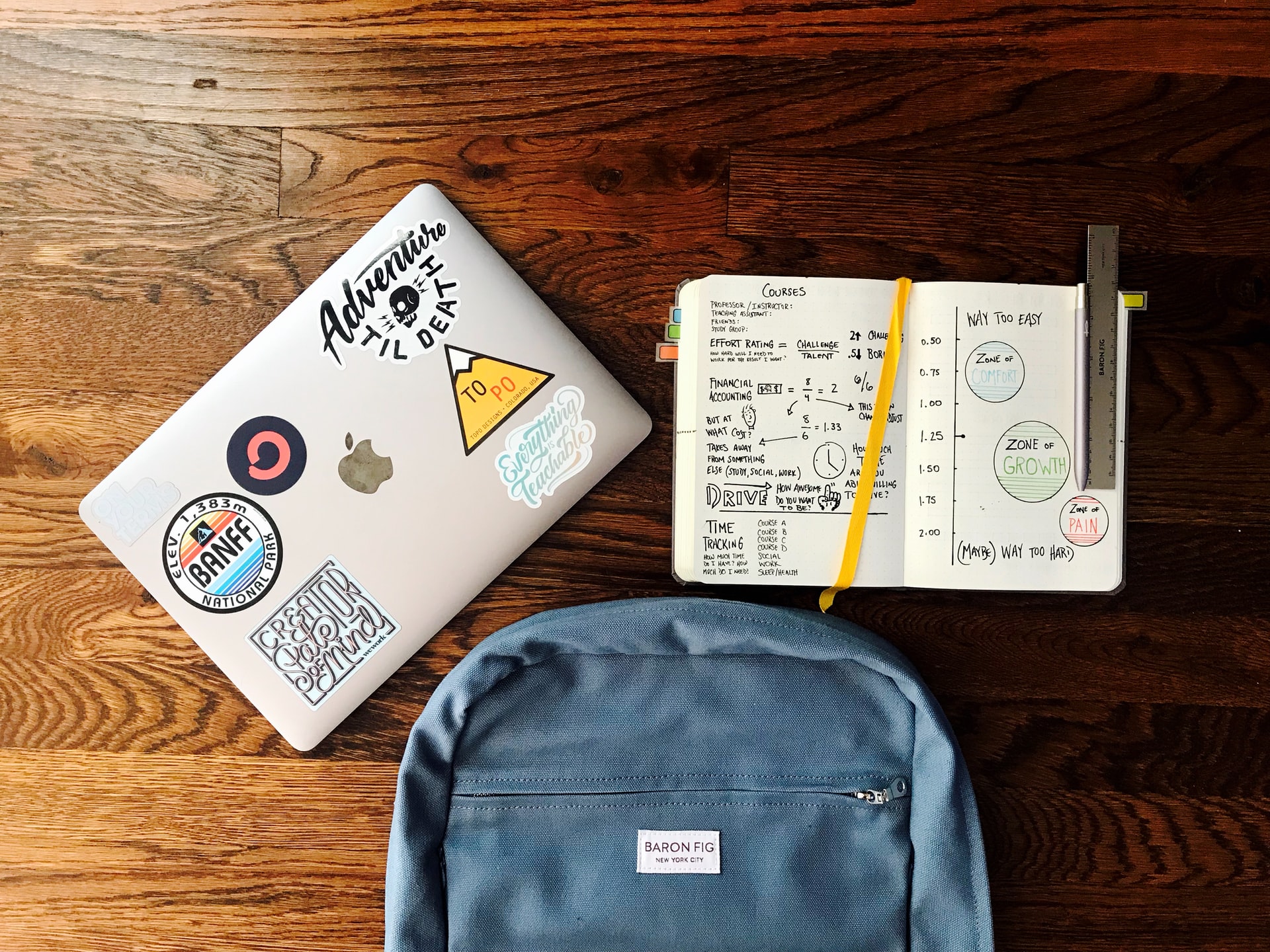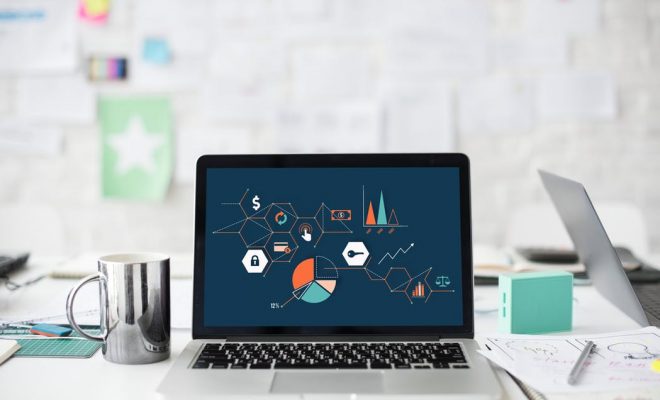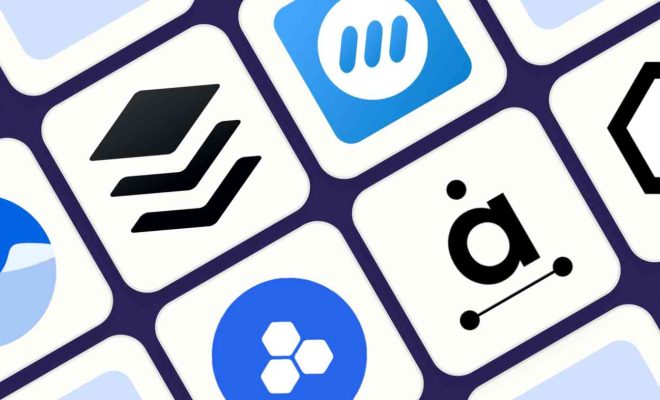How to Fix the “Could Not Reconnect All Network Drives” Error on Windows

Are you struggling with a “Could not reconnect all network drives” error on your Windows PC? This error message usually pops up when the machine is trying to connect to a network drive that’s offline or not functioning correctly. The good news is that fixing this problem is usually straightforward, and we’ve outlined some solutions below that should get you up and running in no time.
Method 1: Map the Network Drive manually
One of the most common reasons for the “Could not reconnect all network drives” error is that the drive has been renamed or is no longer available. To fix this, you can try manually mapping the network drive by following these steps:
1. Open File Explorer and go to “This PC.”
2. Click on “Map network drive” in the ribbon at the top of the window.
3. In the “Map network drive” dialog box, enter the path of the network drive you want to connect to, along with your credentials if required.
4. Once you’ve entered the appropriate information, click “Finish.”
If the network drive is available and working correctly, you should now be able to access it without encountering any errors.
Method 2: Use Group Policy to Disable Fast Logon Optimization
Another reason why the “Could not reconnect all network drives” error can occur is that Fast Logon Optimization is enabled, which can cause system resources to be dedicated to other processes before the network connection is established. To disable Fast Logon Optimization, you can use Group Policy by following these steps:
1. Press the Windows key + R to open the Run dialog box.
2. Type “gpedit.msc” and hit Enter.
3. In the Group Policy editor, navigate to “Computer Configuration” > “Administrative Templates” > “System” > “Logon.”
4. Double-click on “Always wait for the network at computer startup and logon” to open the policy settings.
5. Check the “Enabled” box, and then click “OK” to save the changes.
6. Close the Group Policy editor and restart your computer.
This should disable Fast Logon Optimization and ensure that your network drives are connected when you log on to your PC.
Method 3: Disable IPv6
Another potential solution for the “Could not reconnect all network drives” error is to disable IPv6, which can sometimes cause issues with network connectivity. To do this, follow these steps:
1. Open the Network and Sharing Center by right-clicking on the network icon in your system tray and selecting “Open Network and Sharing Center.”
2. Click on “Change adapter settings” in the left-hand column.
3. Right-click on your network connection and select “Properties.”
4. Locate “Internet Protocol Version 6 (TCP/IPv6)” in the list, and then uncheck the box next to it.
5. Click “OK” to save the changes, and then restart your PC.
If IPv6 was causing the connection issues, this should resolve the problem and allow you to connect to your network drives.
In conclusion, the “Could not reconnect all network drives” error can be frustrating, but there are several simple solutions you can try to fix the issue. Whether you need to manually map your network drives, disable Fast Logon Optimization, or turn off IPv6, there’s a good chance that you’ll be able to get your PC working smoothly again in no time.