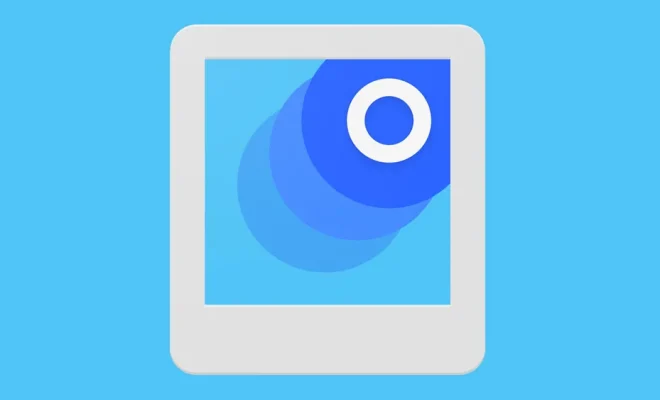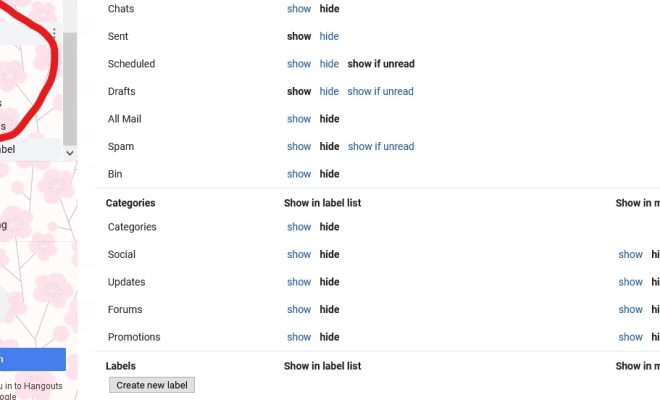How to Fix the “Base System Device” Error in Device Manager
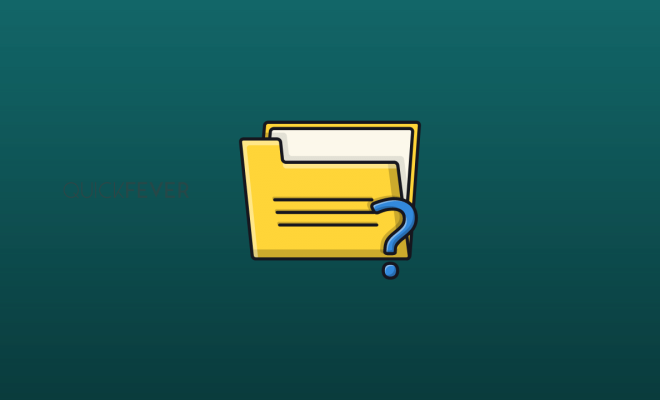
If you’re encountering a “Base System Device” error in your Windows-based computer’s Device Manager, don’t worry. This error message is usually associated with an outdated or missing driver software on your computer. Fortunately, fixing the “Base System Device” error can be quite easy. In this article, we’ll show you how to fix this error in Device Manager.
Step 1: Identify the Affected Device
To fix the “Base System Device” error, the first step is to identify the affected device. You can do this by opening the Device Manager of your computer. To launch the Device Manager, press the “Windows” and “R” keys simultaneously to open the “Run” dialog box. Then type “devmgmt.msc” in the box and click “OK.”
In the Device Manager window, you’ll see a list of devices connected to your computer. Look for the one(s) that has a yellow exclamation mark next to it. That indicates the device that is causing the “Base System Device” error.
Step 2: Update the Drivers
Once you’ve identified the affected device, updating its drivers can solve the problem. There are two ways to update drivers- manually or automatically.
To update drivers manually, go to the manufacturer’s website and search for the latest drivers for the device. Download and install the drivers and restart your computer.
To update drivers automatically, you can use a driver update tool such as DriverFix. Simply download and install the tool on your computer, and it will scan your system automatically for outdated or missing drivers. Once detected, it will download and install the latest drivers automatically.
Step 3: Reboot Your Computer
After updating the drivers, it’s recommended that you reboot your computer to ensure that the changes are applied.
If the “Base System Device” error persists, you should repeat Step 1 and identify any other affected devices. Then follow Step 2 to update their drivers.
Conclusion:
The “Base System Device” error is one of the most common errors in Windows-based computers. But as we’ve seen in this article, fixing it can be quite easy, and there are two ways to solve the problem- manually or automatically. Updating the drivers is an effective way to get rid of this error. However, if the error persists even after updating the drivers, you should consider seeking the help of an IT professional or Microsoft Support.