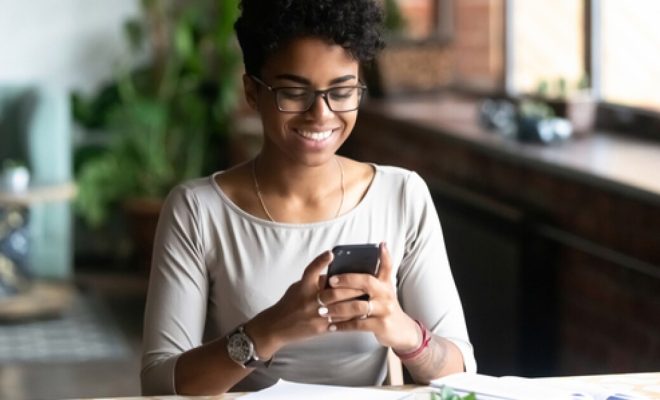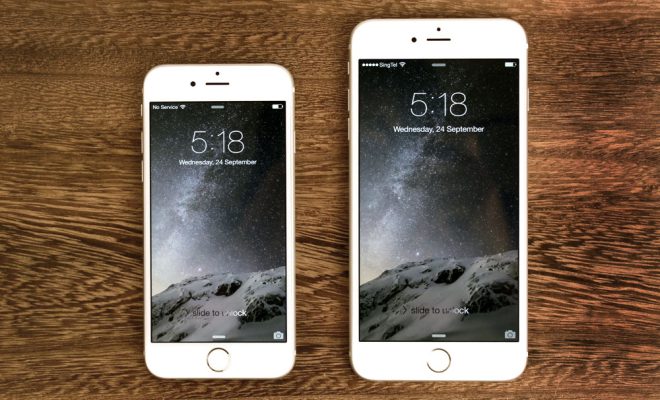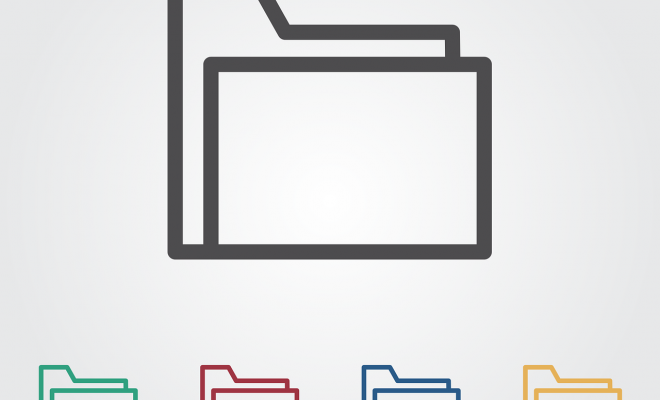How to Fix the 0x8007045d Error on Windows 10 or 11

If you’re a Windows 10 or 11 user and you’re receiving error code 0x8007045d, you’re not alone. This error typically occurs when you’re trying to back up or copy files from one storage device to another. The error may indicate a problem with your storage device or the file transfer process.
Fortunately, there are several things you can do to fix this error. Here are some solutions that you can try:
1. Check Your Storage Device
One of the most common causes of the 0x8007045d error is a faulty storage device. Ensure that the storage device you’re using is functioning correctly. If you’re using an external hard drive or USB drive, unplug the device, and then reconnect it to your computer. Check if the error persists.
You may also want to run a disk check on your storage device to fix any errors. Here’s how:
– Press the Windows key + E to open File Explorer.
– Right-click the storage device that’s causing the error and select Properties.
– Click the Tools tab, and then click Check under Error checking.
– Follow the prompts to start the disk check.
2. Update Your Drivers
Outdated or missing drivers can also cause the 0x8007045d error. Ensure that your storage device driver is up-to-date by following these steps:
– Press the Windows key + X and select Device Manager.
– Locate and expand the Disk drives category.
– Right-click the storage device that’s causing the error and select Update driver.
– Select Search automatically for updated driver software and wait for the process to complete.
3. Disable Your Security Software
Your antivirus or firewall software may also prevent file transfers and cause the 0x8007045d error. Disable your security software temporarily and see if the problem goes away. Here’s how:
– Right-click the Start button and select Settings.
– Select Update & Security and then click Windows Security.
– Click Firewall and network protection.
– Disable your firewall temporarily, and then try to copy or transfer the files again.
4. Run a System File Checker Scan
The System File Checker (SFC) tool can scan your computer for corrupt system files and fix them. Here’s how:
– Press the Windows key + X and select Command Prompt (Admin).
– Type sfc /scannow and press Enter.
– Wait for the scan to complete (it may take some time).
– Restart your computer.
5. Perform a Clean Boot
A clean boot can help isolate the error and prevent other programs from causing conflicts. Here’s how:
– Press the Windows key + R, type msconfig, and then press Enter.
– In the System Configuration window, select Selective startup and uncheck the Load startup items box.
– Click the Services tab, select Hide all Microsoft services, and then click Disable all.
– Click OK and restart your computer.
Final Thoughts
The 0x8007045d error on Windows 10 or 11 can be frustrating, but you can fix it with these solutions. If the error persists, you may want to contact Microsoft support for further assistance.