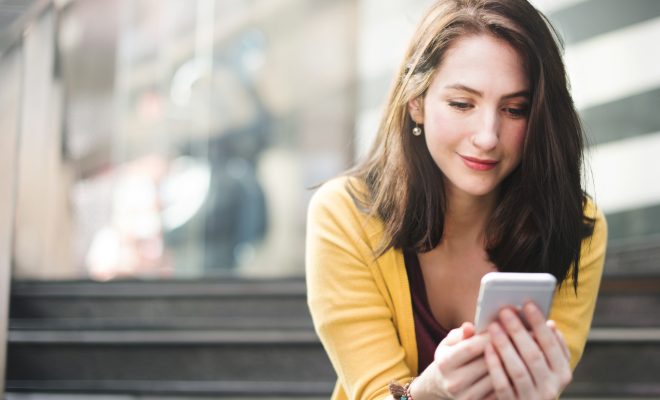How to Fix Spotify When It Keeps Randomly Crashing on Windows 11
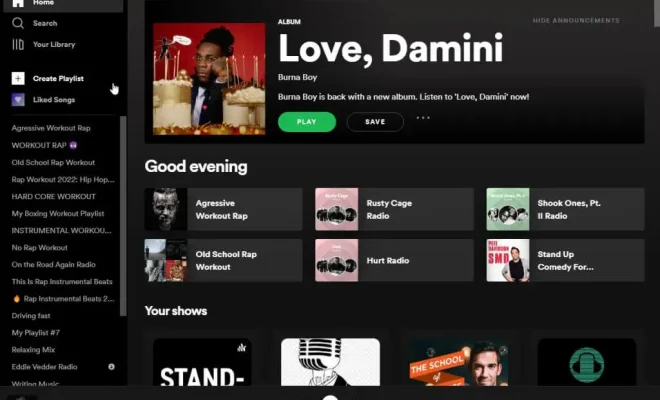
Spotify is a popular music streaming service used by millions of people worldwide. However, some users have reported that they experience random crashes while using the service on Windows 11. If you’re one of them, don’t worry; there are some simple solutions that might help you resolve this issue.
Here are some potential ways to fix Spotify when it keeps randomly crashing on Windows 11:
- Clear the Cache and Cookies
One of the most common reasons for Spotify crashes on Windows 11 is a corrupted cache or cookies. Clearing them can help refresh the app and fix the problem.
To clear the cache and cookies:
a. Close Spotify and all other applications.
b. Press “Windows Key + R” to open the Run dialog box, and type “%appdata%”.
c. Find the Spotify folder and right-click on it, then select “Delete.”
d. Open Spotify and try again.
- Disable Hardware Acceleration
Spotify also uses hardware acceleration to provide a better user experience. However, this feature might clash with your graphics card drivers or cause other issues. Disabling it could resolve the problem.
To disable hardware acceleration:
a. Open Spotify and click on the three dots in the top left corner.
b. Select “Settings” and scroll down to the “Display Options” section.
c. Toggle off the “Enable Hardware Acceleration” option.
d. Restart Spotify and check if the issue is fixed.
- Reinstall Spotify
Sometimes, the installation files might corrupt, causing issues like random crashes. Reinstall Spotify to restore your files and fix the problem.
To reinstall Spotify:
a. Uninstall Spotify by searching for it in the Start menu, right-clicking on it, and selecting “Uninstall.”
b. Download the latest version of Spotify from the official website.
c. Install Spotify again and sign in.
d. Check if the issue is fixed.
- Update Drivers and Windows
Sometimes, outdated drivers or system files can cause instability in applications like Spotify. Updating them could also be a solution to your problem.
To update drivers and Windows:
a. Open the Start menu and type “Windows Update” in the search bar.
b. Select “Check for Updates” and install any available updates.
c. Open Device Manager by pressing “Windows Key + X” and selecting “Device Manager.”
d. Look for any devices with a yellow exclamation mark icon and right-click on them, selecting “Update Driver.”
e. Follow the on-screen instructions to update the driver, and repeat the process for all devices with issues.