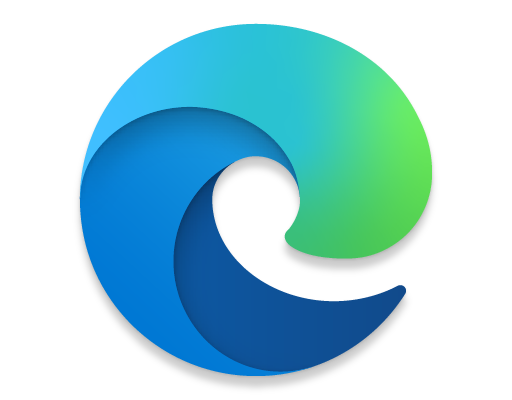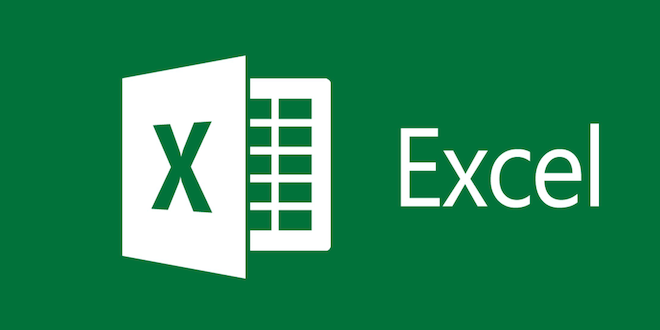How to Fix SearchProtocolHost.exe High CPU Usage in Windows

SearchProtocolHost.exe is a system process that is responsible for indexing and searching files on your computer. However, sometimes this process can use a lot of CPU resources, causing your computer to slow down.
If you are experiencing high CPU usage from SearchProtocolHost.exe, there are several methods you can use to fix the problem.
Method 1: Restart the Windows Search Service
The first thing you should try is to restart the Windows Search service. This can be done by following these steps:
- Open the Services application by pressing the Windows key + R, typing “services.msc” and hitting Enter.
- Scroll down to find the Windows Search service in the list.
- Right-click on the service and select “Restart”.
- Wait for the service to stop and start again.
- Check the CPU usage of SearchProtocolHost.exe to see if the problem has been resolved.
Method 2: Perform a System File Check
The next thing you should try is to perform a system file check to fix any corrupted system files. This can be done by following these steps:
- Press the Windows key + X and select “Command Prompt (Admin)”.
- Type “sfc /scannow” and hit Enter to start the scan.
- Wait for the scan to complete and check if any errors were found.
- Restart your computer and check if the high CPU usage problem has been resolved.
Method 3: Disable Indexing of Certain Locations
If the above methods did not work, you can try disabling indexing of certain locations on your computer. This can be done by following these steps:
- Open the Indexing Options by pressing the Windows key + R, typing “control.exe srchadmin.dll” and hitting Enter.
- Click on “Modify” to view the locations that are being indexed.
- Uncheck any locations that are not necessary to be indexed.
- Click OK to save the changes.
- Restart your computer and check if the high CPU usage problem has been resolved.
Method 4: Disable Windows Search
If none of the above methods work, you can try disabling Windows Search altogether. This can be done by following these steps:
- Open the Services application by pressing the Windows key + R, typing “services.msc” and hitting Enter.
- Scroll down to find the Windows Search service in the list.
- Right-click on the service and select “Properties”.
- Change the startup type to “Disabled”.
- Click OK to save the changes.
- Restart your computer and check if the high CPU usage problem has been resolved.