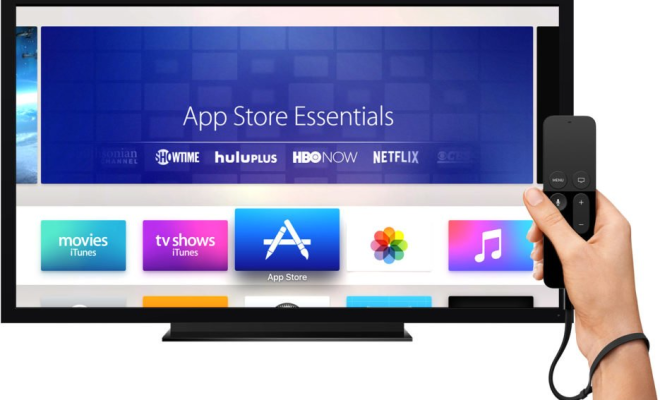How to Fix Screen Flickering and Flashing on Windows 10 and 11

Windows 10 and 11 are popular operating systems that come in many devices such as laptops, desktops, and tablets. However, some users have experienced screen flickering and flashing issues while using their devices. This can be an annoying problem that can disrupt your work and cause eye strain. Fortunately, this problem can be resolved with some simple troubleshooting steps. In this article, we will discuss how to fix screen flickering and flashing on Windows 10 and 11.
1. Update Graphic Drivers
One of the primary reasons why screen flickering and flashing occurs on Windows is due to outdated or faulty graphics drivers. To fix this issue, you need to update your graphic drivers. You can download the latest graphics drivers from the manufacturer’s website, or you can use the Windows update feature to check for updates.
To update your graphic drivers on Windows 10, follow these steps:
Step 1: Open the device manager from the search bar.
Step 2: Expand the display adapter category.
Step 3: Right-click the graphics card and select the “Update driver” option.
Step 4: Choose the “Search automatically for updated driver software” option.
Step 5: Follow the on-screen instructions to install the latest graphics drivers.
To update your graphic drivers on Windows 11, follow these steps:
Step 1: Open the settings app.
Step 2: Click on the “Update & Security” option.
Step 3: Click on the “Windows Update” option.
Step 4: Check for updates and install the latest graphics drivers.
2. Disable Hardware Acceleration
Hardware acceleration is a feature that uses your device’s graphics card to speed up the performance of certain applications. However, this feature can sometimes cause screen flickering and flashing. To fix this issue, you need to disable hardware acceleration in the settings of the affected application.
To disable hardware acceleration on Google Chrome, follow these steps:
Step 1: Open Google Chrome.
Step 2: Click on the three dots in the top right corner.
Step 3: Click on “Settings.”
Step 4: Scroll down to the bottom and click on “Advanced.”
Step 5: In the “System” section, turn off hardware acceleration.
3. Adjust Display Settings
Sometimes, screen flickering and flashing can occur due to incorrect display settings. To fix this issue, you need to adjust the display settings on your device.
To adjust the display settings on Windows 10, follow these steps:
Step 1: Right-click on the desktop and select “Display settings.”
Step 2: Scroll down to the “Advanced display settings” option.
Step 3: Choose the recommended resolution for your device.
Step 4: Click on “Display adapter properties.”
Step 5: In the “Monitor” tab, select the highest refresh rate that your device supports.
To adjust the display settings on Windows 11, follow these steps:
Step 1: Open the settings app.
Step 2: Click on the “System” option.
Step 3: Click on the “Display” option.
Step 4: Scroll down and click on “Advanced display settings.”
Step 5: Choose the recommended resolution for your device.
4. Scan for Malware
Screen flickering and flashing can also be caused by malware infections on your device. To fix this issue, you need to run a malware scan on your device.
To run a malware scan on Windows 10, follow these steps:
Step 1: Type “Windows Security” in the search bar.
Step 2: Click on “Virus & threat protection.”
Step 3: Click on “Scan options.”
Step 4: Select the “Full scan” option and click on “Scan now.”
To run a malware scan on Windows 11, follow these steps:
Step 1: Open the settings app.
Step 2: Click on the “Privacy & security” option.
Step 3: Click on the “Security” option.
Step 4: Click on the “Virus & threat protection” option.
Step 5: Select the “Quick scan” or “Full scan” option and click on “Scan now.”