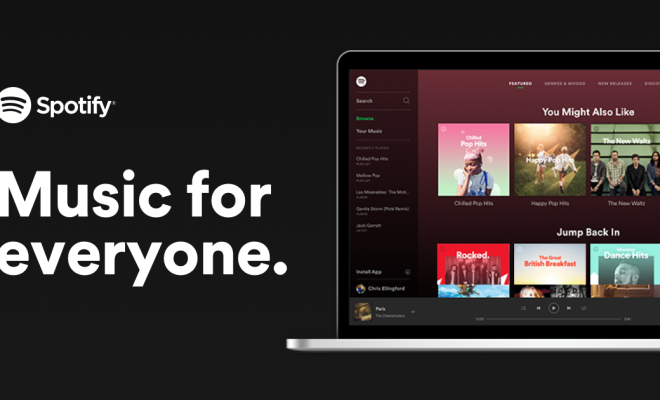How to Fix Registry Errors on Windows 11

Registry errors can cause a multitude of problems on your Windows 11 system. Issues such as slow performance, software crashes, and even Blue Screen of Death errors can be caused by registry errors. Fortunately, it’s easy to fix registry errors on Windows 11. In this article, we’ll show you how.
What is the Registry?
The Windows Registry is a database that stores settings, configurations, and information about hardware and software on your PC. When you install software, make system changes, or perform updates, the registry is modified accordingly. Over time, the registry may become cluttered with outdated or invalid entries, leading to errors and system issues.
How to Fix Registry Errors in Windows 11
There are several ways to fix registry errors on Windows 11. We’ll cover the most popular methods.
Method 1: Use Windows 11 built-in registry cleaner
Windows 11 has a built-in Registry Cleaner tool that can scan and fix common registry errors. To use it, follow these steps:
1. Press the Windows key + R to open the Run dialog box.
2. Type “regedit” (without quotes) and press Enter to open the Registry Editor.
3. Click the “File” menu and choose “Export”.
4. Choose a location to save the backup, enter a filename and choose a format.
5. Click “Save” to backup your registry.
6. Press the “Windows” key and type “Settings”.
7. Click “System” and then “Storage”.
8. Scroll down to the bottom of the page and click “Configure Storage Sense or run it now”.
9. In the new window, click “Clean Now” under “Free up space now”.
10. Check “Registry Cleaner” and click “Clean Now”.
Windows will now scan your registry for errors and fix them. This process may take several minutes. Once complete, check to see if the issue is resolved.
Method 2: Use a Third-Party Registry Cleaner
There are many third-party registry cleaning tools available for Windows 11. When using these tools, it’s important to choose a reputable and trusted program to avoid damaging your system. Some popular options include:
1. CCleaner
2. Auslogics Registry Cleaner
3. Glary Utilities
4. Wise Registry Cleaner
To use a registry cleaner, download and install the software and run a scan. The software will detect any errors in your registry and give you the option to fix them.
Method 3: Manually Edit the Registry
If you’re comfortable using the Registry Editor, you can manually edit the registry to fix errors. However, this method is not recommended for novice users. Editing the registry can cause serious problems if done incorrectly. Follow these steps:
1. Press the Windows key + R to open the Run dialog box.
2. Type “regedit” (without quotes) and press Enter to open the Registry Editor.
3. Create a backup of your registry by clicking “File” and choosing “Export”.
4. Choose a location to save the backup, enter a filename and choose a format.
5. Click “Save” to backup your registry.
6. Navigate to the location of the corrupted key in the registry.
7. Right-click the key and select “Export”.
8. Name the file and save it to a location of your choosing.
9. Delete the corrupted key.
10. Restart your computer.
The registry will create a new, clean version of the key when your computer restarts.
Conclusion
Registry errors can cause havoc on your Windows 11 system, but with these tips, you can fix the problems and keep your PC running smoothly. Always back up your registry before making any changes, and never be afraid to seek help from a professional if you are unsure about making changes to the registry. By keeping your registry clean, you can preserve the longevity of your computer and enjoy a smoother experience.