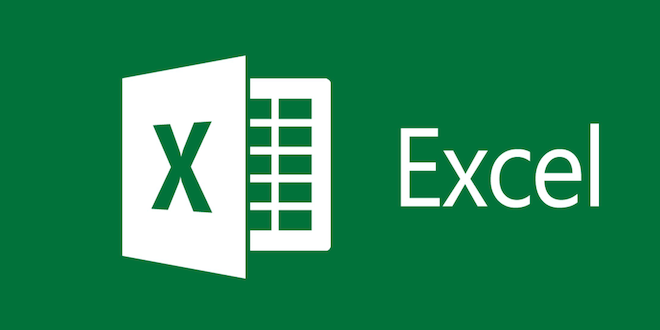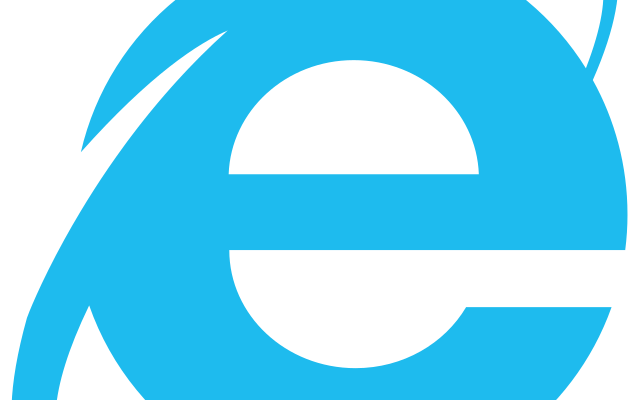How to Fix It When Your S Pen Is Not Working
As a fan and user of Samsung Galaxy Note series, I’m sure you’re more than familiar with the S Pen, the small stylus that comes with the device. The S Pen is an absolute game-changer for note-taking, drawing, and navigation on your device. However, if your S Pen suddenly stops working or begins to malfunction, it can be frustrating and profoundly impacting on your user experience. In this article, we will guide you through some quick troubleshooting steps to fix S Pen issues on your Galaxy Note device.
- Restart Your Device
The first solution to try when you encounter S Pen issues is restarting your device. As simple as it may sound, powering down your device and starting it up again can help solve minor glitches and bugs that may be causing your S Pen not to work correctly. To restart your device, press and hold the power button until the power menu appears, and then tap Restart.
- Check the S Pen Battery
The S Pen uses a small battery that powers its functionality. If your S Pen isn’t working, it’s likely that the battery is depleted or has low power. To check the S Pen’s battery status, take out the S Pen from its holder on the device and hold it close to the screen. If the S Pen pointer doesn’t appear or is weak, the battery is the problem.
To change the battery, unscrew the back of the S Pen, remove the old battery then insert a new one. If the problem persists, try another battery to ensure the first battery wasn’t faulty.
- Clean the S Pen Tip and Sensor
It’s possible for dust, lint, or other debris to accumulate on the S Pen tip or sensor, causing it not to work correctly. You can clean the S Pen tip by gently wiping it with a dry, lint-free cloth. Avoid using water or liquid or harsh cleaning materials as they may damage the S Pen’s functionality.
To clean the sensor, gently blow air into the S Pen holder (the slot where you insert the S Pen). If necessary, use a soft, dry toothbrush or a cotton swab to clean the sensor gently.
- Check S Pen Settings
Sometimes S Pen issues may arise due to incorrect settings on your device. Open the Settings app on your device, scroll to the S Pen section, and ensure all settings are correct for your needs. For instance, if the screen is only recognized when you touch the pen to it, change the Tip Attachment Settings in the S Pen menu.
- Try a Replacement Stylus
If all the preceding steps don’t fix your S Pen issues, it may be time to use a replacement stylus. Replacement S-pens are available online or from Samsung authorized dealers. Before purchasing a new S Pen, ensure it’s compatible with your device to avoid any compatibility issues.
In conclusion, the Samsung Galaxy Note series is an excellent device that offers you plenty of features, not found in other devices. The S Pen is one such feature that makes it possible for you to navigate your device easily, take notes, draw or markup screenshots. If your S Pen isn’t working correctly, it can significantly affect your user experience. Follow the troubleshooting tips we’ve outlined above to fix S Pen issues and enjoy the full features of your device.