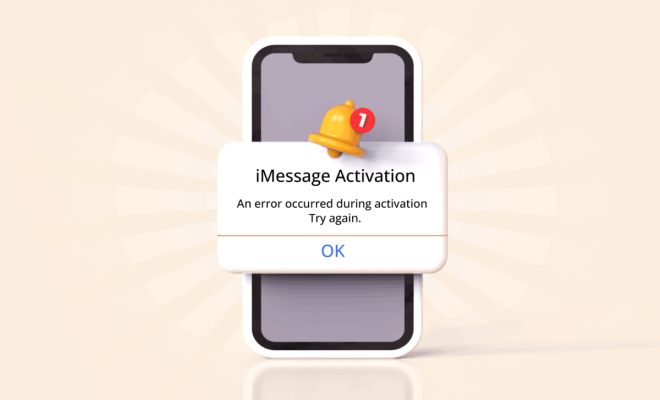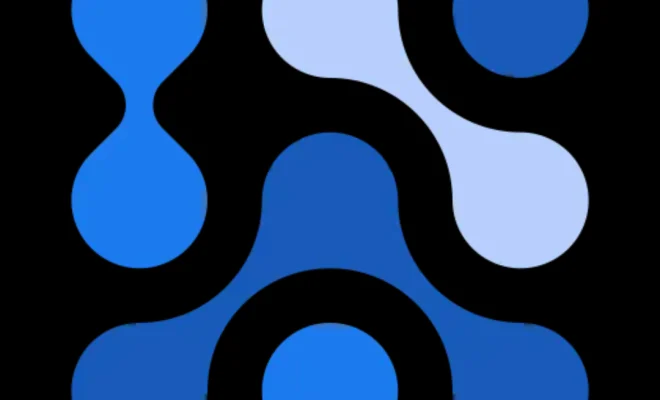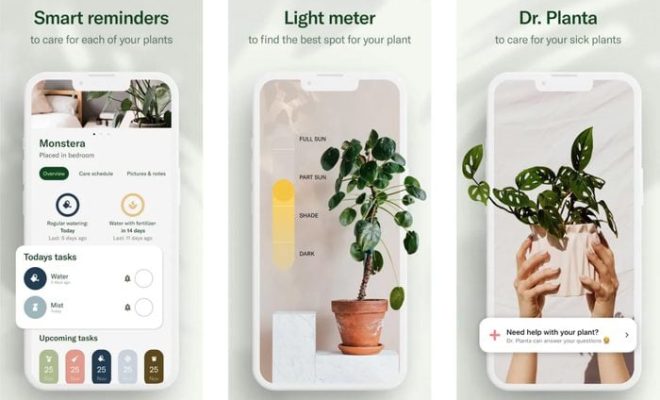How to Fix It When Copy and Paste Isn’t Working in Windows 10/11

As an AI language model, I don’t have a personal experience in using Windows 10/11, but I can provide the necessary information based on research to help you fix the problem.
When attempting to copy and paste content in Windows 10/11, there may be times where you encounter a situation where the function is not working properly. This can be frustrating as the ability to copy and paste text, images, and other types of content is a crucial part of modern-day computing.
However, there are several ways to fix this issue and get your copy and paste function working again. Here are some steps that you can take to resolve the issue:
Check the Clipboard History
Windows 10/11 automatically saves copied items to the clipboard history, allowing you to access previous items you’ve copied. In some instances, the clipboard history may become full, which can cause issues with the copy and paste function.
To clear your clipboard history, follow these steps:
1. Open the Settings app by pressing Windows Key + I.
2. Click on System, then select Clipboard.
3. Under the Clear clipboard data option, click on the Clear button.
4. Close the Settings app and try using the copy and paste function again.
Restart the Computer
Sometimes, the copy and paste function may stop working due to an issue with the operating system or a background program. To fix this problem, you can try restarting your computer.
To restart your computer, follow these steps:
1. Click on the Start menu in the bottom left corner of your screen.
2. Select the Power option.
3. Click on Restart.
Once your computer restarts, try using the copy and paste function again to see if the problem has been resolved.
Check for Updates
It’s essential to keep your Windows 10/11 up to date with the latest updates and patches. These updates can fix known bugs and issues that may affect the performance of your computer, including the copy and paste function.
To check for and install Windows updates, follow these steps:
1. Open the Settings app by pressing Windows Key + I.
2. Click on Update & Security.
3. Select Windows Update.
4. Click on Check for updates.
If there are any available updates, Windows will download and install them automatically. Once the updates have been installed, restart your computer and try using the copy and paste function again.
Disable Antivirus Software
In some instances, antivirus software can cause issues with the copy and paste function. This may be due to the antivirus software flagging the copy and paste function as potentially harmful or suspicious.
If you suspect that your antivirus software is blocking the copy and paste function, try temporarily disabling the software to see if the problem goes away.
To disable your antivirus software, follow these steps:
1. Locate the antivirus software icon in the taskbar.
2. Right-click on the icon and select Disable.
3. Try using the copy and paste function again.
If the copy and paste function starts working again, you may need to add an exception or whitelist the copy and paste function in your antivirus software to prevent it from being flagged as suspicious.
Conclusion
If the copy and paste function is not working correctly in Windows 10/11, it can be a frustrating experience. However, by following the steps outlined above, you can diagnose and resolve the issue easily. If the problem persists, you may need to seek further assistance from a professional or contact Microsoft support for further advice.