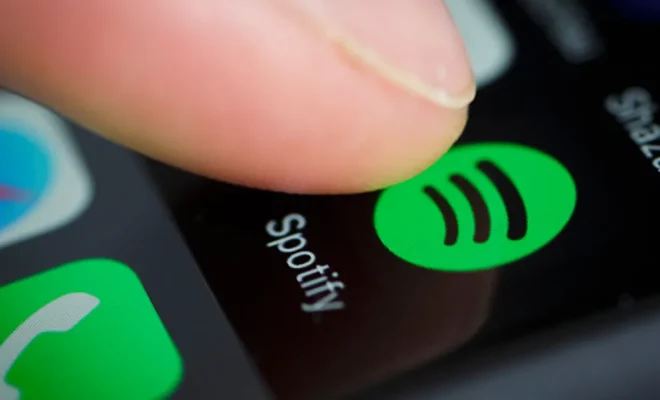How to Fix Google Drive “Couldn’t Preview File” Error
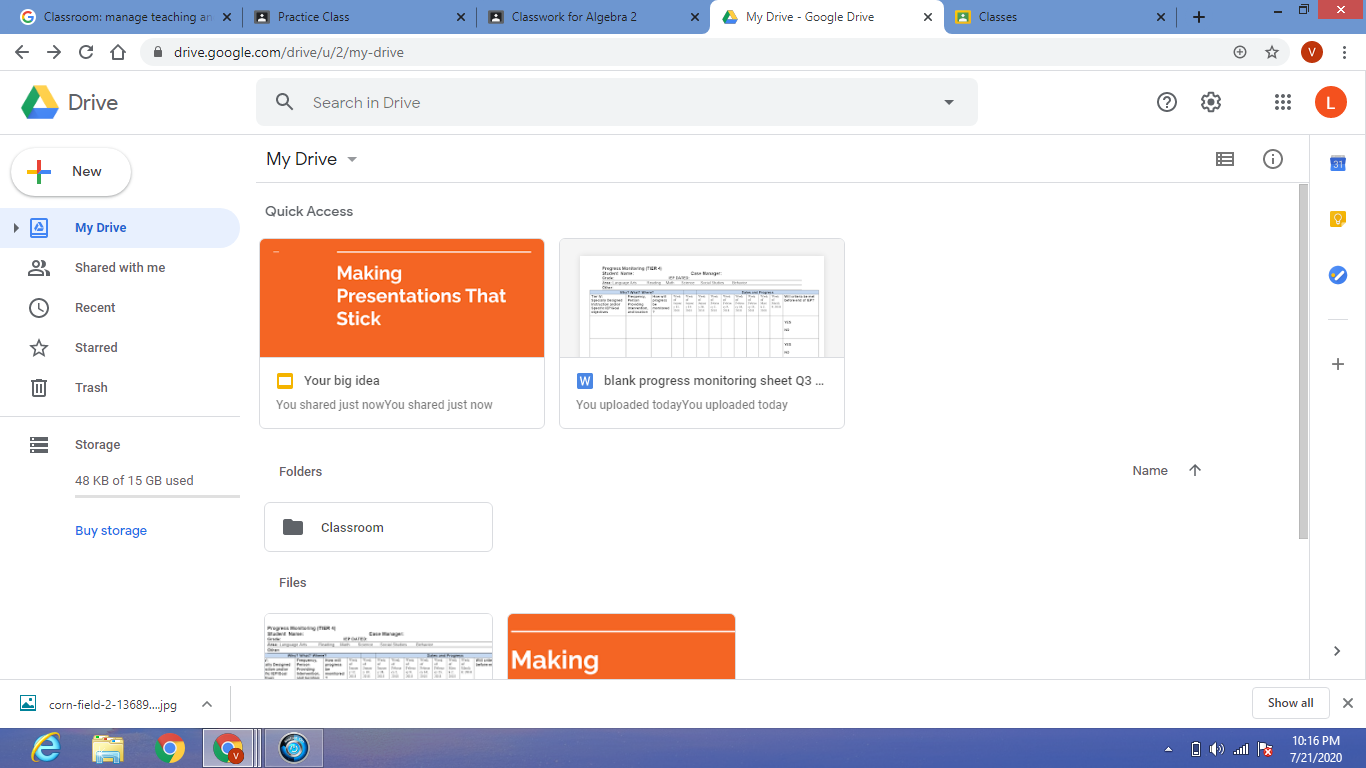
Google Drive is one of the most popular cloud storage services that let users store, access and share files online. But sometimes while previewing files in Google Drive, users may face the error message “Couldn’t Preview File”. This error message appears due to various reasons such as compatibility issues, unsupported file formats or system glitches. In this article, we will discuss how to fix the Google Drive “Couldn’t Preview File” error.
Check the file compatibility
The first step to fix the “Couldn’t Preview File” error is by checking the file compatibility. Google Drive supports various file formats like documents, images, videos, and spreadsheets but may fail to preview some unsupported file formats. If the file format is not supported by Google Drive, then download the file and open it with the corresponding application.
Clear the cache and cookies
Clearing the browser’s cache and cookies can also fix this error. Follow the steps mentioned below to clear the cache and cookies:
1. Launch the web browser and click on the three dots icon located in the top right corner of the screen.
2. Select “More Tools” and then click on “Clear Browsing Data.”
3. A new window will appear, select the time range and checkmark the boxes of “Cookies and other site data” and “Cached images and files.”
4. Click on “Clear Data” to remove the selected items.
Disable browser extensions
Browser extensions can also cause the “Couldn’t Preview File” error in Google Drive. To fix this, you can disable the extensions by following the steps below:
1. Click the three dots icon located in the top right corner of the browser.
2. Select “More Tools” and then click on “Extensions.”
3. A list of installed extensions will appear. Toggle off all the extensions to turn it off.
4. Restart the browser and check if the issue is resolved.
Change file extension
Sometimes, changing the file extension may help fix the “Couldn’t Preview File” error. For instance, if a PDF file is not previewing, change the file extension to .txt or .docx, and then try to preview it again.
Disable hardware acceleration
Hardware acceleration in the web browser can also cause the “Couldn’t Preview File” error. Disabling this feature may help fix the issue. Follow the instructions given below to disable hardware acceleration in browsers like Google Chrome:
1. Open Google Chrome and click on the three dots icon located in the top right corner.
2. Click on “Settings” and then click on “Advanced.”
3. Click on “System” and then toggle the button next to “Use hardware acceleration when available.” It will turn off.
4. Restart Google Chrome and check if the issue is resolved.
Conclusion
The “Couldn’t Preview File” error may cause inconvenience while accessing files on Google Drive, but can be resolved easily by following the above-mentioned steps. Apart from these solutions, ensure that your browser and operating system are updated to the latest version to minimize the chances of errors. If the problem still persists, it is recommended to contact the Google Drive support team for further assistance.