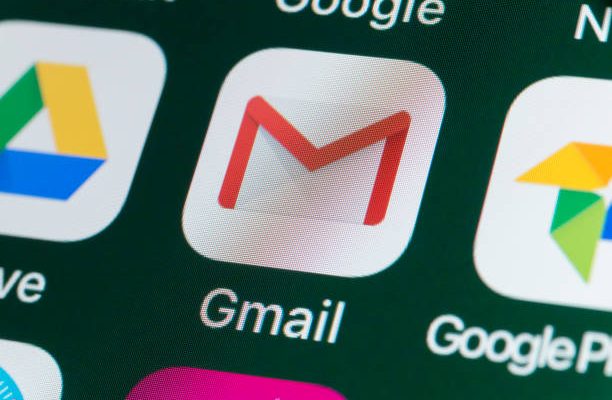How to Fix Error Code 0xc0000225 in Windows 10

Windows 10 is an excellent operating system that can handle a wide range of tasks and programs efficiently. However, errors and bugs can sometimes ruin the experience and cause frustration. One such error that many Windows 10 users have encountered is the 0xc0000225 error.
The 0xc0000225 error code refers to a boot error when you try to start your Windows 10 device. The error message usually says, “The application or operating system couldn’t be loaded because a required file is missing or contains errors.”
If you’re dealing with the 0xc0000225 error, don’t panic; there are several solutions you can try. This article will show you how to fix the 0xc0000225 error code in Windows 10.
- Use the Automatic Repair Tool
The Automatic Repair Tool is a built-in feature in Windows 10 that can fix many boot-related problems, including the 0xc0000225 error. Here’s how to use it:
Step 1: Insert your Windows 10 installation media and restart your computer.
Step 2: During startup, press the F12 key or any key that boots to the BIOS menu.
Step 3: Choose the media device that has the Windows 10 installation media and press Enter.
Step 4: Choose your language and region preferences.
Step 5: Click on “Repair your computer.”
Step 6: Select Troubleshoot > Advanced options > Startup Repair.
Step 7: Wait for Windows 10 to attempt to repair the startup issue.
Step 8: Restart your computer and check if the 0xc0000225 error is resolved.
- Rebuild the BCD
The Boot Configuration Data (BCD) is a critical file that stores information about the startup configuration of your operating system. If it’s corrupted or missing, you may encounter the 0xc0000225 error when booting Windows 10.
To rebuild the BCD, follow these steps:
Step 1: Insert your Windows 10 installation media and restart your computer.
Step 2: During startup, press the F12 key or any key that boots to the BIOS menu.
Step 3: Choose the device that has the Windows 10 installation media and press Enter.
Step 4: Choose your language and region preferences.
Step 5: Click on “Repair your computer.”
Step 6: Select Troubleshoot > Advanced options > Command Prompt.
Step 7: Type the following commands and press Enter after each one:
bootrec /fixmbr
bootrec /fixboot
bootrec /rebuildbcd
Step 8: Restart your computer and check if the 0xc0000225 error is resolved.
- Run CHKDSK
CHKDSK is a Windows 10 tool that scans and fixes errors on your hard drive. Running CHKDSK can fix any file system errors that may be causing the 0xc0000225 error code. Here’s how to run CHKDSK:
Step 1: Press the Windows key + X and choose Command Prompt (Admin).
Step 2: Type chkdsk c: /f /r and press Enter. Replace “c” with the letter of the drive you want to scan.
Step 3: Wait for the scan to complete. This process can take several minutes or even hours, depending on your hard drive’s size and speed.
Step 4: Restart your computer and check if the 0xc0000225 error is resolved.