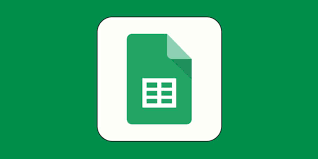How to Fix Chrome Extensions Not Loading or Crashing
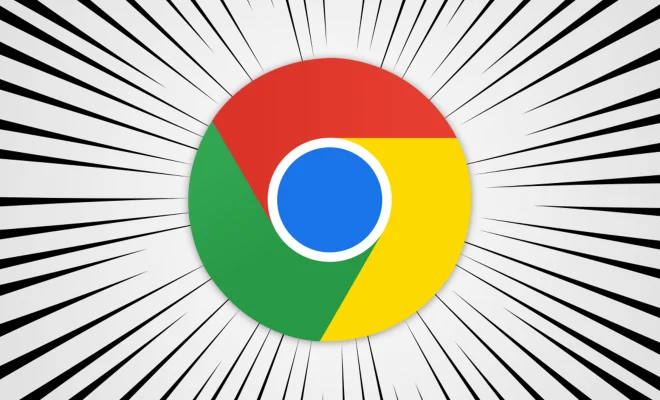
Google Chrome is one of the most popular web browsers out there, and one of its most useful features is its vast array of extensions. With thousands of extensions available on the Chrome Web Store, you can customize your browsing experience, boost productivity, or just have fun. However, like any software, Chrome extensions can sometimes cause trouble, especially when they don’t load properly or crash.
If you’re experiencing an issue with your Chrome extensions, don’t worry. There are several things you can do to troubleshoot and fix the problem.
1. Check for Chrome updates
The first thing you should do is make sure you’re running the latest version of Chrome. Open your browser, click on the three dots in the top right corner, and select “Settings.” Scroll down and click on “About Chrome” to see if there are any updates available. If there are, download and install them, as they may contain fixes for extension-related issues.
2. Disable extensions
If you’re still having problems after updating Chrome, try disabling your extensions to see if that solves the issue. To do this, click on the three dots in the top right corner, go to “More tools,” and then select “Extensions.” Toggle off all your extensions, then try reloading the page you were on to see if it works. If it does, enable your extensions one by one to identify the one causing the problem.
3. Clear cache and cookies
Clearing your cache and cookies can sometimes help with extension issues. To do this, click on the three dots in the top right corner, select “Settings,” scroll down to “Privacy and security,” and click on “Clear browsing data.” Make sure to select “Cache” and “Cookies and other site data” and choose the time range you want to clear. Then click on “Clear data.”
4. Restart Chrome
As simple as it may seem, restarting Chrome can often resolve extension-related problems. Close all your Chrome windows and tabs, then relaunch the browser and see if the problem persists.
5. Reinstall extensions
If all else fails, you may need to uninstall and then reinstall the problematic extension. To do this, go to “More tools” in the menu, select “Extensions,” and click on the trash icon next to the extension you want to remove. Then go to the Chrome Web Store and reinstall the extension.
In conclusion, Chrome extensions not loading or crashing can be frustrating, but they are usually fixable with some simple troubleshooting steps. By following the tips above, you can get your extensions up and running again and enjoy a smoother browsing experience.