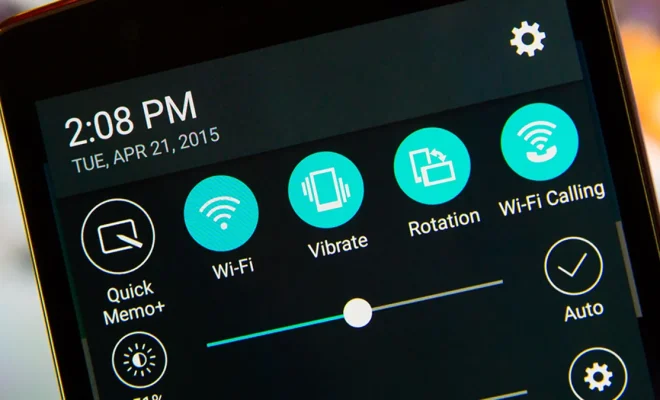How to Fix a Missing Wi-Fi Option in Windows 11
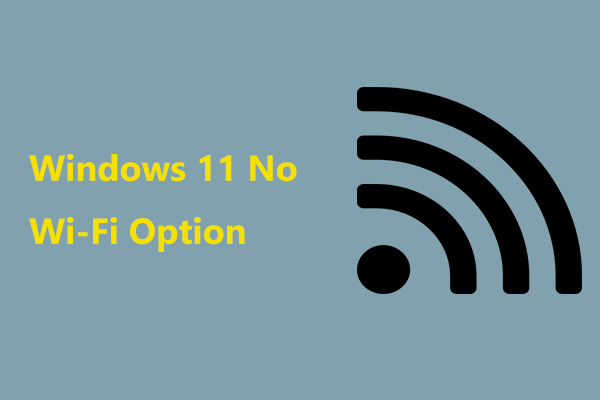
Wi-Fi has become an essential part of our daily lives. It’s almost impossible to imagine a single day without it. Imagine trying to work, watch movies or play games without the internet. Now, imagine trying to do all of that with a missing Wi-Fi option in Windows 11, which is a common problem that many users face.
If you’re one of those who are struggling with a missing Wi-Fi option in Windows 11, don’t worry. In this article, we’ll guide you on how to fix it.
Method 1: Restart Your Computer
Before we start with any other solutions, let’s try restarting the computer. Sometimes restarting can fix a multitude of problems, including the missing Wi-Fi option in Windows 11. Hold down the Shift button, click on the Power icon, and select Restart. This will perform a hard reset and hopefully fix the problem.
Method 2: Check the Wi-Fi Adapter
Sometimes, the Wi-Fi adapter is disabled or not installed in your computer, which can result in a missing Wi-Fi option. Here’s how you can check:
- Press Windows + X key, and select Device Manager.
- Expand the Network adapters section.
- Look for your Wi-Fi adapter; if it has a yellow exclamation mark, it’s disabled or not installed, right-click on it and select Enable.
- If it’s not listed, click on Action and select Scan for hardware changes. This will initiate a scan for new devices, and your Wi-Fi adapter should appear.
Method 3: Check for Windows Updates
Sometimes, outdated drivers or missing system updates can create issues with the Wi-Fi adapter. To check for updates, follow these steps:
- Press Windows + I key to open the Settings app.
- Select the Update & Security option.
- Click on Windows Update and select Check for updates.
- If any updates are available, install them, and restart your computer.
- After the restart, check if the Wi-Fi option is visible.
Method 4: Use Command Prompt
Command Prompt is a powerful tool that can fix many problems in Windows. Here’s how you can use it to fix the missing Wi-Fi option:
- Press the Windows key and type CMD.
- Right-click on the Command Prompt app and select Run as administrator.
- In the Command Prompt window, type netsh winsock reset.
- Hit Enter and wait for the process to complete.
- Restart your computer and check if the Wi-Fi option is visible.
Method 5: Reinstall the Wi-Fi Adapter
If none of the above solutions worked, the last option is to reinstall the Wi-Fi adapter. Follow these steps to do so:
- Press Windows + X key and select Device Manager.
- Expand the Network adapters section.
- Right-click on your Wi-Fi adapter and select Uninstall device.
- Confirm and wait for the process to complete.
- Now, restart your computer, and Windows will automatically reinstall the drivers for your Wi-Fi adapter.
- After the restart, check if the Wi-Fi option is visible.