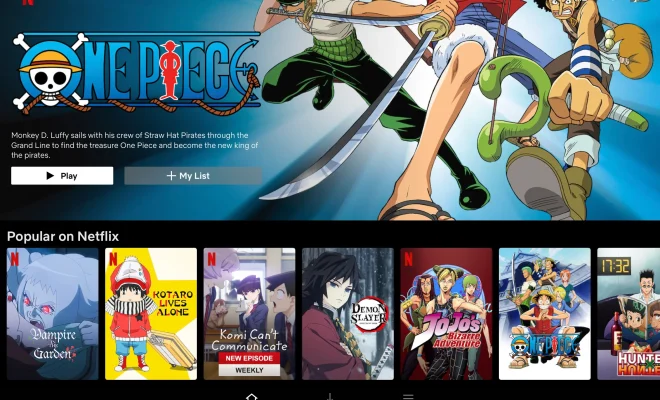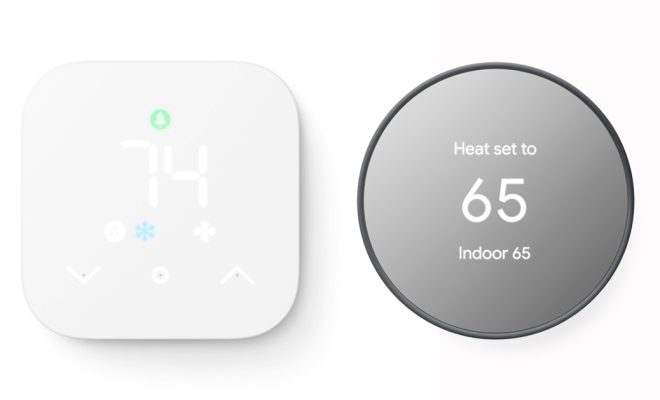How to find your Mac’s Home folder (and add it to Finder)
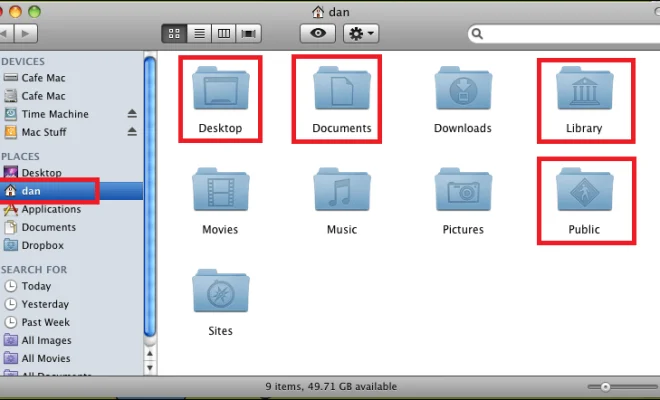
Introduction
When using a Mac, it’s essential to have easy access to your Home folder. The Home folder on a macOS computer contains various subfolders such as Documents, Downloads, Pictures, and more, making it the central hub for managing your files and data. This article will guide you on how to locate and add your Home folder to Finder for quick access.
Locating Your Mac’s Home Folder
1. Open Finder: Click the Finder icon in the Dock (it has a blue smiling face) or press Command + Spacebar to open Spotlight Search and type “Finder” followed by pressing Enter.
2. In the Finder window menu bar located at the top of your screen, click on “Go.”
3. From the drop-down menu that appears, select “Home.” This will immediately open your Home folder with all its subfolders displayed.
4. Another way of locating your Home folder is by going to Finder’s sidebar (located on the left side of the Finder window). Here, you will find folders like Desktop, Documents, Downloads, etc., underneath these locations, abbreviated with a small house icon and your username, is your Home folder.
Adding Your Mac’s Home Folder to Finder’s Sidebar
If you don’t see your Home folder in Finder’s sidebar or want to add it for quicker access, follow these simple steps:
1. Open Finder if it isn’t already open.
2. In the Finder window menu bar at the very top of your screen, click on “Finder” and then choose “Preferences” or press Command + , (comma) on your keyboard.
3. In the Preferences dialog box that opens up, select the “Sidebar” tab.
4. Under “Favorites,” make sure there’s a checkmark beside “Home.” If not present, simply click on “Home” to checkmark it.
5. Close the Preferences dialog box.
Your Home folder will now be displayed in Finder’s sidebar under the “Favorites” section. Simply click on the Home folder icon in the sidebar to quickly access it whenever you are working in Finder.
Conclusion
Having your Mac’s Home folder accessible in Finder’s sidebar will undoubtedly improve your productivity, as it makes managing and navigating your files much more efficient. Follow these easy steps to locate and add your Home folder to Finder and enjoy enhanced file management on your macOS computer.