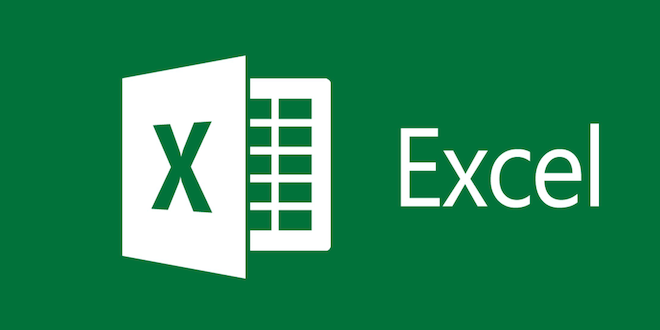How to Find Your IP Address on Windows 10

If you are a Windows 10 user, you may need to know your IP address at some point. An IP address is a unique identifier that is used to identify devices on a network. It is used to communicate with other devices and to access the internet. In this article, we’ll show you how to find your IP address on Windows 10.
Method 1: Use Command Prompt
One of the easiest ways to find your IP address is by using Command Prompt. Here are the steps:
Step 1: Press the Windows key + R on your keyboard to open the Run dialog box.
Step 2: Type ‘cmd’ in the box and hit Enter. This will open the Command Prompt.
Step 3: Once the Command Prompt is open, type in ‘ipconfig’ and hit Enter. This will display all the network adapters on your computer.
Step 4: Find the adapter you are currently using in the list. This will usually be the one with the wireless or Ethernet adapter.
Step 5: Look for the ‘IPv4 Address’ section. This will display your IP address.
Method 2: Use Settings
You can also find your IP address using the Settings app. Here’s how:
Step 1: Click on the Start button and select Settings (the gear icon).
Step 2: Select ‘Network and Internet’.
Step 3: Click on ‘Wi-Fi’ or ‘Ethernet’ depending on what you are connected to.
Step 4: Click on ‘Properties’.
Step 5: Scroll down and find ‘IPv4 Address’. This will display your IP address.
Method 3: Use Control Panel
You can also find your IP address using Control Panel. Here’s how:
Step 1: Click on the Start button and select Control Panel.
Step 2: Click on ‘Network and Sharing Center’.
Step 3: Click on your active network connection.
Step 4: Click on ‘Details’.
Step 5: Find ‘IPv4 Address’. This will display your IP address.
Conclusion
Knowing your IP address is important when troubleshooting network issues or setting up devices. By using any of the above methods, you can easily find your IP address on Windows 10.