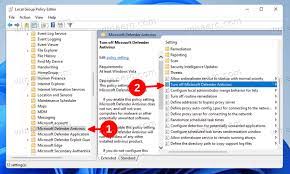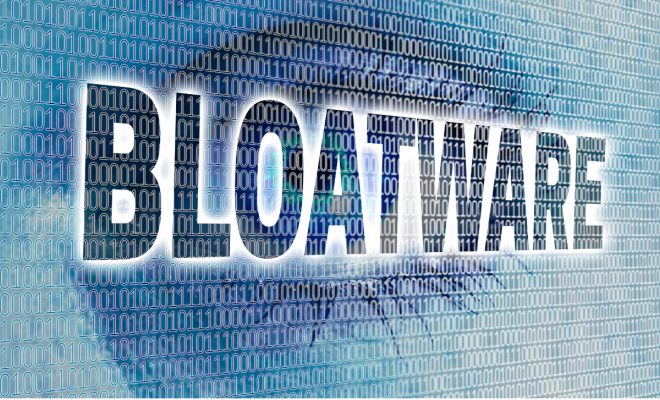How to Find Your Computer’s IP Address on a Windows 11 PC
As a computer user, it’s important to be familiar with your device’s IP address. Your IP address is the unique numerical code that identifies your device on a network, and it’s important for tasks such as setting up network connections and troubleshooting network issues. In this article, we’ll explore how to find your computer’s IP address on a Windows 11 PC.
1. Open the Settings app
To get started, open the Settings app on your Windows 11 PC. You can do this by clicking the Start menu and selecting the gear icon on the left-hand side, or by pressing the Windows key + I on your keyboard.
2. Click ‘Network & internet’
Once you’re in the Settings app, click on ‘Network & internet’ on the left-hand side of the window.
3. Click ‘Ethernet’ (or ‘Wi-Fi’)
Depending on how your PC is connected to the internet, you’ll either see an ‘Ethernet’ or a ‘Wi-Fi’ option. Click on the appropriate option.
4. Click ‘Properties’
Under the ‘Ethernet’ or ‘Wi-Fi’ section, you’ll see a ‘Properties’ button. Click on it.
5. Scroll down to ‘IP settings’
Scroll down the page, and you’ll see a section labeled ‘IP settings.’
6. Find your IP address
Your computer’s IP address is listed under the ‘IP address’ field. It will be a series of numbers separated by periods (e.g. 192.168.1.123).
7. Check your IPv4 address
Make sure to note your IPv4 address, as this is the most commonly used IP address format.
That’s it! You now know how to find your computer’s IP address on a Windows 11 PC. Remember, you can use this information to troubleshoot network issues, set up network connections, and more.