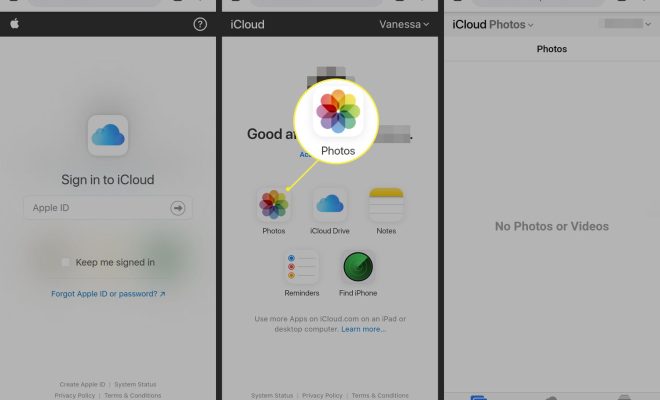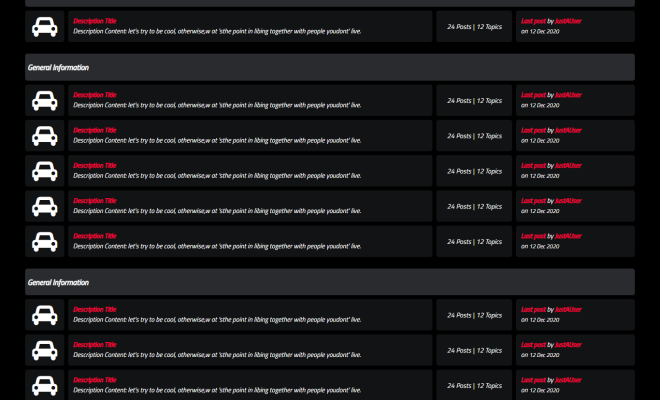How to Find the Windows Administrator Password
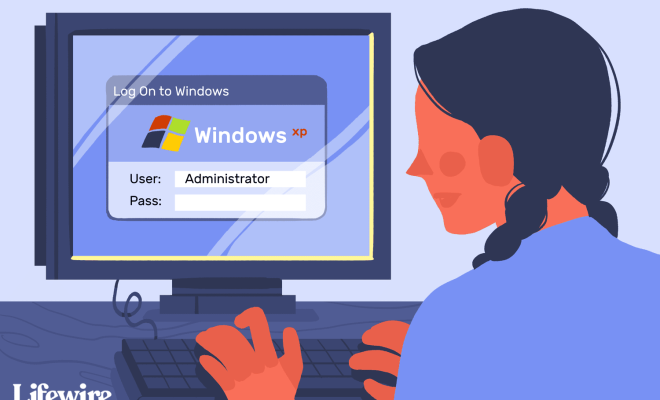
As a new computer user, you might be inclined to set a password for your Windows administrator account. However, it can be challenging to remember your password, particularly if you have multiple login credentials. Fortunately, there are several ways you can retrieve your Windows administrator password. In this article, we will discuss how to find the Windows administrator password without using any third-party software.
Method 1: Using a Windows Installation Disk
If you have a Windows installation disk, you can use it to restore your Windows administrator password. Follow the steps below:
Step 1: Insert your Windows installation disk and restart your computer.
Step 2: Once your computer boots up, select your language, and click on the “Next” button.
Step 3: Click on the “Repair your computer” option, followed by “Troubleshoot.”
Step 4: Select “Command Prompt” and type the following command: “copy c:\windows\system32\sethc.exe c:\”.
Step 5: Type “copy/c: \windows\system32\cmd.exe c:\windows\system32\sethc.exe” and press enter.
Step 6: Exit the command prompt and eject the Windows installation disk.
Step 7: On the login screen, press the Shift key five times. A command prompt will appear.
Step 8: Type “net user” and press enter. This will show you a list of all user accounts on your Windows computer.
Step 9: Type “net user administrator *” and press enter. This will prompt you to set up a new password for the Windows administrator account.
Method 2: Using a Password Reset Disk
If you have created a password reset disk for your Windows administrator account, it can be used to recover your lost password. Follow the steps below:
Step 1: Insert your password reset disk into your computer.
Step 2: On the login screen, click on “Reset Password.”
Step 3: Follow the instructions and choose the drive where you have saved the password reset disk.
Step 4: Enter a new password and confirm it.
Step 5: Click on “Finish” to save the new password.
Method 3: Using a Different Accessible Account
If you have another user account that has administrative access, you can use it to reset your Windows administrator password. Follow the steps below:
Step 1: Log in to an account that has administrative access.
Step 2: Press “Windows key + X” and select “Computer Management.”
Step 3: Click on “Local Users and Groups” and select “Users.”
Step 4: Right-click on the Windows administrator account, and choose “Set Password.”
Step 5: Enter a new password and confirm it.
Step 6: Click on “OK” to save the new password.
In conclusion, losing your Windows administrator password can be stressful, but there are different ways to regain access to your account. You can use the Windows installation disk, password reset disk or another accessible account to reset your password. It is essential to create a recovery disk or maintain access to another administrative account to avoid such a situation.