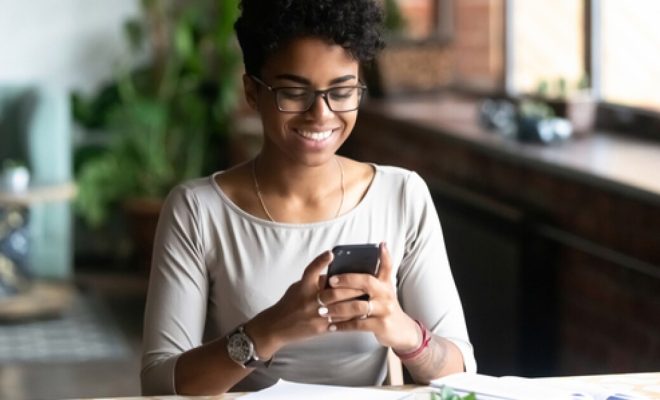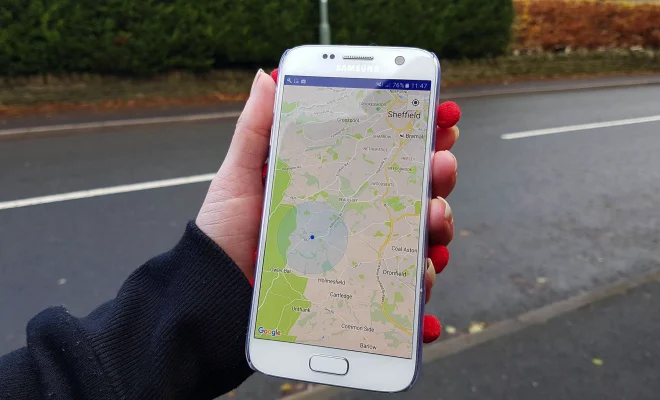How to Enable Secure Boot to Install Windows 11

If you’re planning to install Windows 11 on your computer, you may need to enable Secure Boot. Secure Boot is a feature that verifies the authenticity of digital signatures of the firmware, operating system, boot loaders, and other software components during the boot process. It ensures that only trusted software can run on your device, preventing malware and other threats from hijacking the boot process and taking control of your system.
Here are the steps to enable Secure Boot to install Windows 11:
Step 1: Check if your computer supports Secure Boot
Before you enable Secure Boot, you need to check if your computer’s motherboard supports this feature. Secure Boot requires the Unified Extensible Firmware Interface (UEFI) firmware, which replaces the traditional BIOS firmware. Most modern computers use UEFI instead of BIOS, but some older models may not have UEFI firmware or have a limited implementation of Secure Boot.
To check if your computer supports Secure Boot, follow these steps:
1. Press the Windows key + R to open the Run dialog box.
2. Type “msinfo32” and press Enter.
3. Look for the “Secure Boot State” value under the System Summary section.
If the value is “Supported” and “On,” your computer supports Secure Boot, and it’s already enabled. If the value is “Unsupported” or “Off,” you need to enable Secure Boot in the UEFI firmware.
Step 2: Enter UEFI firmware settings
To enable Secure Boot, you need to enter the UEFI firmware settings. The process to enter the UEFI firmware differs from computer to computer, but it usually involves pressing a key or a combination of keys during startup. Common keys to enter the UEFI firmware include Del, F2, F10, F12, or Esc.
To enter the UEFI firmware settings, follow these steps:
1. Turn off your computer.
2. Turn it on and press the key or the combination of keys to enter the UEFI firmware.
3. If you’re not sure which key to press, check your computer manual or search for the key on the internet.
4. Once you’re in the UEFI firmware settings, locate the Security or Boot options.
Step 3: Enable Secure Boot
To enable Secure Boot, follow these steps:
1. Look for the Secure Boot or Secure Boot Configuration option.
2. If the Secure Boot option is disabled or grayed out, you may need to first disable the Legacy Support option or the Compatibility Support Module (CSM).
3. Once you’ve enabled Secure Boot, save the changes and exit the UEFI firmware settings.
Step 4: Boot from a Windows 11 installation media
To install Windows 11, you need to create a bootable USB drive or DVD with the Windows 11 installation media. You can download the Windows 11 ISO file from the Microsoft website or use the Media Creation Tool to create the installation media.
To boot from the installation media, follow these steps:
1. Insert the USB drive or DVD with the Windows 11 installation media into your computer.
2. Restart your computer.
3. Press the key or the combination of keys to enter the boot menu.
4. Select the USB drive or DVD with the Windows 11 installation media.
5. Press Enter to boot from the installation media.
Step 5: Install Windows 11
Once you’ve booted from the Windows 11 installation media, follow the on-screen instructions to install Windows 11. During the installation process, you may need to select the partition where you want to install Windows 11 and enter your license key.
If you’ve enabled Secure Boot, Windows 11 will verify the digital signatures of the firmware and the boot loader before it boots into the operating system. If the signatures are invalid or missing, Windows 11 may fail to boot or display an error message.
In conclusion, enabling Secure Boot is an important step to protect your computer from malware and other threats. It verifies the authenticity of the boot process and ensures that only trusted software can run on your device. By following the steps above, you can enable Secure Boot and install Windows 11 with confidence.