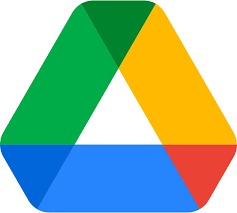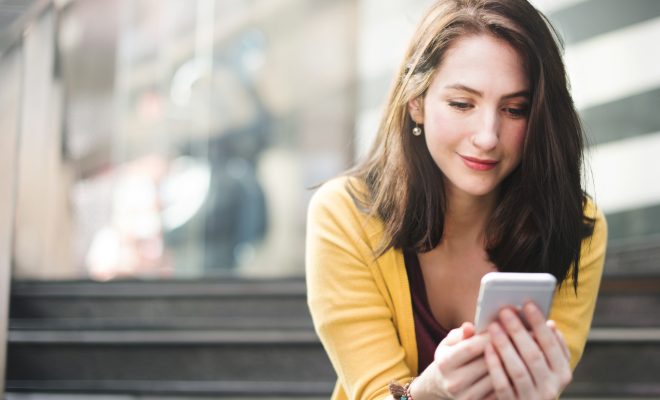How to Enable or Disable the Snap Layouts Feature in Windows 11

Windows 11, the latest operating system from Microsoft, comes packed with a ton of new features and enhancements. One of the most prominent features is Snap Layouts, which allows you to easily snap multiple windows to specific layouts on your screen. With Snap Layouts, you can easily arrange your windows side-by-side, in a grid or in any other configuration you prefer. Here is a step-by-step guide on how to enable or disable Snap Layouts in Windows 11.
Enabling Snap Layouts in Windows 11
1. Open Settings
Click on the Start menu and select the Settings icon. Alternatively, you can also press the Windows + I keys to open the Settings app.
2. Go to System Settings
In the Settings app, click on the System option.
3. Select Multitasking in the System Settings
On the left-hand side of the System settings screen, click on the Multitasking option.
4. Turn on Snap Layouts
Under the Snap windows section, toggle the switch to the On position to enable the Snap Layouts feature. Once enabled, you can choose from a variety of preset layouts to snap your windows.
5. Customize Snap Layouts
To customize Snap Layouts, click on the Customize your snap layouts link. Here, you can add or remove specific layouts or adjust the sizing of your windows.
Disabling Snap Layouts in Windows 11
1. Open the Windows Settings app
Click on the Start menu and select the Settings icon. Alternatively, you can also press the Windows + I keys to open the Settings app.
2. Navigate to System Settings
In the Settings app, click on the System option.
3. Access Multitasking in the System Settings
On the left-hand side of the System settings screen, click on the Multitasking option.
4. Turn off Snap Layouts
Under the Snap windows section, toggle the switch to the Off position to disable the Snap Layouts feature. Once disabled, you will not be able to snap your windows into specific layouts.
Final Thoughts
Snap Layouts in Windows 11 is a great feature that can boost your productivity by allowing you to better organize your apps and windows on your desktop. By following the steps listed above, you can easily enable or disable Snap Layouts to fit your workflow needs. While Snap Layouts may not be suitable for everyone, it’s definitely worth considering as an added boost to your daily workflow.