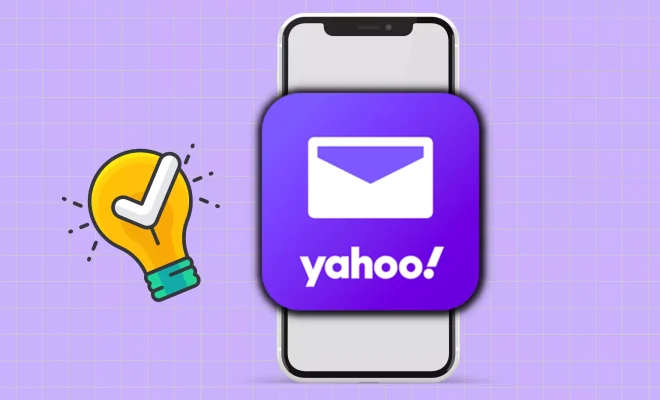How to Edit ISO Files on Windows 10 & 11

ISO files are virtual images that contain complete copies of CDs, DVDs, or other optical discs. They are often used to distribute software, as it is easier to share and install an ISO file rather than a physical disc. Editing ISO files can be a useful skill to have, as it allows you to customize your software installation or create your own custom disc images. In this article, we will explain how to edit ISO files on Windows 10 and 11.
Step 1: Download a Software Tool
To edit ISO files, you will need a software tool specifically designed for working with ISO files. One of the most popular tools for this purpose is ImgBurn, a free and open-source software that is compatible with Windows 10 and 11. Download and install ImgBurn on your computer to get started.
Step 2: Mount the ISO File
Before you can edit the ISO file, you need to mount it on your computer. To do this, you can use the built-in Windows 10 and 11 feature that allows you to mount ISO files as virtual drives. Right-click on the ISO file you want to edit, and select “Mount” from the context menu. This will create a virtual drive that you can access from the File Explorer just like any other drive.
Step 3: Open ImgBurn
Now that you have mounted the ISO file, open ImgBurn on your computer. Click on the “Create image file from disc” option on the main menu. This will bring up a new window where you can select the virtual drive where the ISO file is mounted and choose where to save the new image file.
Step 4: Edit the ISO File
Now that you have the ISO file copied as an image file, you can edit it using ImgBurn. You can add or remove files, change the file format, or even modify the boot sector of the image. To do this, select the “Advanced” menu, then choose the “Bootable disc” option. Here you can select various options to customize the boot sector of the ISO file. You can also use the “File” menu to view and edit the files in the ISO image.
Step 5: Save the Edited ISO File
Once you have finished editing the ISO file, you need to save it back as an ISO image file. Go to the “File” menu and select the “Save as ISO” option. Choose a new name for the file and select the location where you want to save it on your computer.
Step 6: Burn the ISO File
If you want to create a physical disc from the edited ISO file, you can use ImgBurn to burn it to a CD or DVD. Insert a blank disc into your computer’s disc drive and select “Write image file to disc” on the main menu of ImgBurn. Choose the ISO image you just created and hit the “Burn” button.
Conclusion
Editing ISO files on Windows 10 and 11 can seem daunting at first, but with the right tools and a little bit of practice, it can be a useful skill to have. By following the steps outlined in this article, you can easily edit and customize your ISO files, and create your own custom disc images tailored to your specific needs. Whether you’re a software developer, gamer, or just a casual user, knowing how to edit ISO files can help you get the most out of your computer.