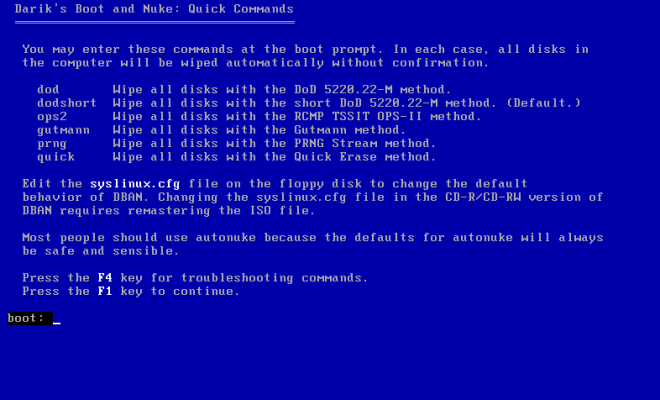How to Downgrade From Catalina to Mojave

As someone who has recently upgraded their Mac to Catalina, you may have noticed a few bugs and inconsistencies that were not present before. Some complaints include incompatible apps, program errors, and sluggish performance. If you are unhappy with the new operating system, you may want to consider downgrading to the previous OS. This article will provide you with step-by-step instructions on how to downgrade from Catalina to Mojave.
Before you begin, it is essential to know that you will lose all your current files and programs. Therefore, it is highly advisable to create a backup of your files by following these steps.
1. Open your Time Machine preferences and turn it on.
2. Connect an external drive with at least twice as much storage space as your regular drive.
3. Click on “Select Backup Disk” and choose the external drive.
4. Click on “Back Up Now.”
After backing up your files, follow these steps to downgrade from Catalina to Mojave.
1. Find a Mojave installer.
In order to re-install Mojave, you will need to have previously downloaded Mojave or have access to a reliable installer. You can check your previous purchases in the App Store, or ask friends who have downloaded Mojave.
2. Create a bootable Mojave USB installer.
To create a bootable USB installer, insert a USB drive of at least 16GB into your Mac. Then, follow these steps:
a. Download the Mojave installer from the App Store.
b. Open Terminal and type the following command: sudo /Applications/Install\ macOS\ Mojave.app/Contents/Resources/createinstallmedia –volume /Volumes/MyVolume.
Note that “MyVolume” is the name of your USB drive.
c. Type “Y” and press enter when prompted to erase your USB.
d. Wait for the process to finish.
3. Back up your files again.
It is crucial to backup your files once more before proceeding to the next step.
4. Erase your current drive.
Ensure you have backed up your files before erasing your drive. To erase your drive:
a. Restart your Mac.
b. Hold down the Command and R keys until the Apple logo appears.
c. Click on Disk Utility and select your current drive.
d. Click on “Erase” and confirm.
e. Exit Disk Utility.
5. Install Mojave.
a. When booting up your Mac, press and hold the Options key.
b. Select the USB installer you created earlier.
c. Click on “Install macOS Mojave.”
d. Follow the on-screen instructions to complete the installation process.
6. Restore your files.
After successfully installing Mojave, you can restore your files by following the initial backup steps you took in Step One, but select the Mojave backup this time.
In conclusion, it may take some time and effort to downgrade from Catalina to Mojave, but it is certainly doable. Remember to always backup your files before making any significant changes to your device. Following these steps will help you switch back to Mojave to continue working smoothly and productively on your Mac.