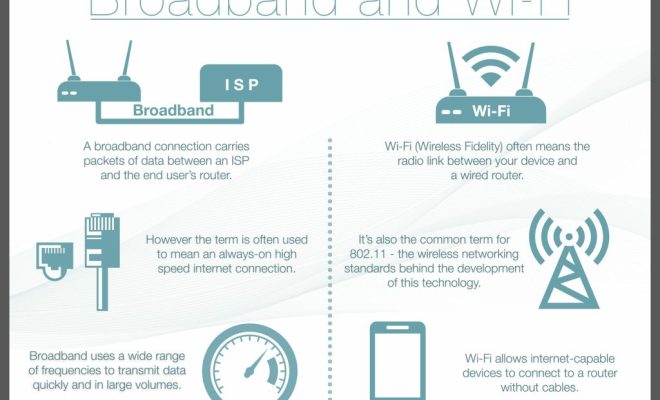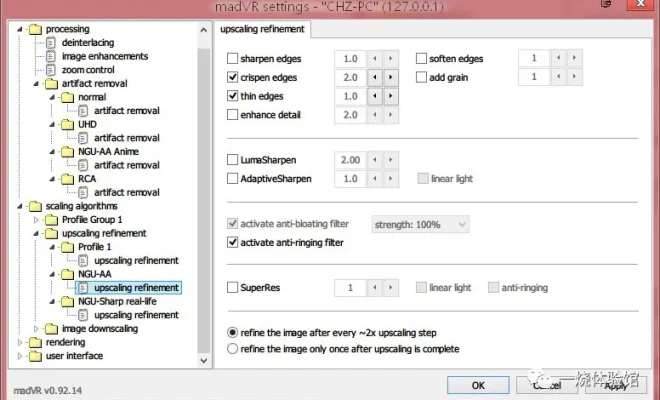How to Divide in Google Sheets
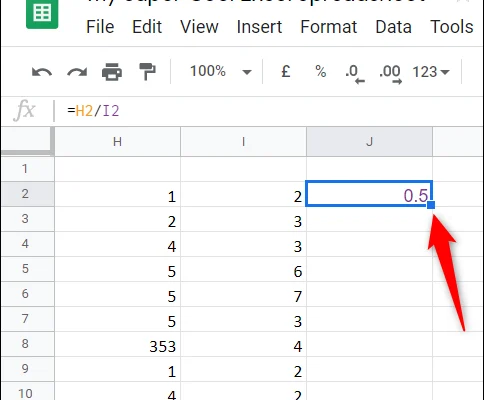
Google Sheets is the cloud-based spreadsheet application that allows users to create, edit, and share various types of documents, including spreadsheets. One of the most common tasks in creating and managing spreadsheets is dividing or splitting datasets into smaller, more manageable subsets. Fortunately, Google Sheets offers a range of powerful tools that make it easy to split data and analyze trends. Here are some tips on how to divide in Google Sheets.
Method 1: Using the “Split” Function
The “Split” function in Google Sheets allows users to split a single cell into multiple cells based on a specific delimiter or separator. Here’s how to use the “Split” function in Google Sheets:
1. Start by selecting the cell or range of cells that contain the data you want to split.
2. Next, go to the “Data” menu in the top toolbar and select “Split text to columns.”
3. In the “Split text to columns” dialog box, choose the delimiter or separator that separates the data you want to split. For example, if you have data that is separated by commas, select “Comma” as the delimiter.
4. Click “Apply” to split the data into separate cells.
5. If the data has been successfully split, you can see that each piece of information is now in its own separate cell.
Method 2: Using the “Filter” Function
The “Filter” function in Google Sheets allows users to filter data based on specific criteria. Here’s how to use the “Filter” function in Google Sheets:
1. First, select the range of cells that you want to filter.
2. Next, go to the “Data” menu in the top toolbar and select “Create a filter.”
3. A dropdown list will appear on the column headers, allowing you to filter by specific values.
4. Choose the specific criteria you want to filter, and you will see only the data that meets that criteria.
5. Repeat these steps as needed to filter multiple columns.
Method 3: Using the “IF” Function
The “IF” function in Google Sheets can be used to divide data into subsets based on specific criteria. Here’s how to use the “IF” function in Google Sheets:
1. Start by creating a new column next to the data you want to divide.
2. In the first cell of the new column, enter the “IF” formula as follows: =IF(logical_test,[value_if_true],[value_if_false])
3. In the “logical_test” section of the formula, enter the criteria you want to use to separate the data. For example, you might want to separate data into “Yes” and “No” categories based on whether a certain value exceeds a threshold.
4. In the “value_if_true” section of the formula, enter the value you want to appear in the new column if the logical test is true. For example, you might enter “Yes” if the value is greater than the threshold.
5. In the “value_if_false” section of the formula, enter the value you want to appear in the new column if the logical test is false. For example, you might enter “No” if the value is not greater than the threshold.
6. Once you’ve entered the formula, drag the formula down to apply it to each row in the column.
In conclusion, dividing or splitting datasets in Google Sheets can be a cumbersome task if not done properly. By using the “Split,” “Filter” and “IF” functions available in Google Sheets, dividing data can be a useful means of quickly analyzing trends and drawing actionable insights.