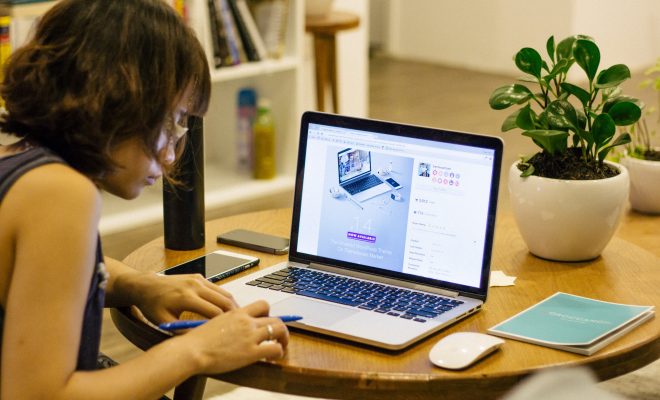How to Display Drive Icons on Your Mac’s Desktop

If you’re new to the Mac world, you might be wondering how to display drive icons on your desktop. On a Mac, each hard drive, memory card, and USB drive is represented by an icon on the desktop. This icon makes it easy for you to access your drives and files quickly. In this article, we’ll show you how to display drive icons on your Mac’s desktop.
Display Drive Icons on Mac’s Desktop
Step 1: Go to Finder
Start by going to your Finder. You can either click on the Finder icon on your dock or use the Command + N shortcut.
Step 2: Choose Preferences
In the Finder menu, click on “Preferences”. Alternatively, you can use the Command + Comma keyboard shortcut.
Step 3: Click on General
In the Finder Preferences window, click on the General tab.
Step 4: Check Hard disks, External disks and CDs, DVDs and iPods boxes
Under the “Show these items on the desktop” section, check the boxes for “Hard disks”, “External disks”, and “CDs, DVDs, and iPods”. Checking these boxes will ensure that all drives connected to your Mac are displayed on the desktop.
Step 5: Close Finder Preferences
Once you’ve checked the appropriate boxes, close the Finder Preferences window.
The drive icons will now appear on your desktop. Each connected drive will have its own icon, making it easy for you to access your files and folders quickly. To eject a drive from your Mac, simply drag its icon to the Trash icon on your dock.
Conclusion
Having your drive icons displayed on your desktop can be a convenient way to access your files and folders quickly. By going to Finder preferences and checking the appropriate boxes, you can easily show your hard drives, external drives, and CDs, DVDs, and iPods on your desktop. We hope this article has helped you display your drive icons on your Mac’s desktop.