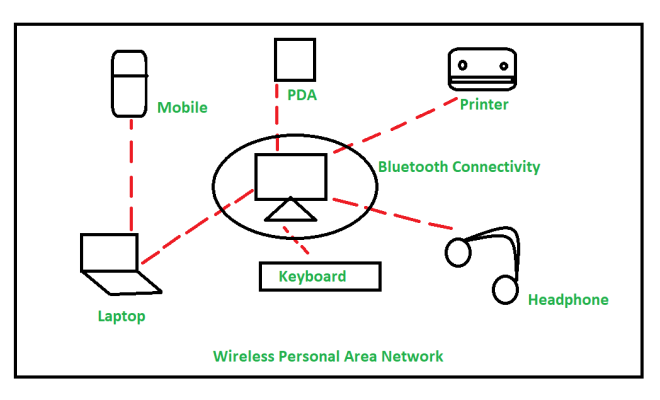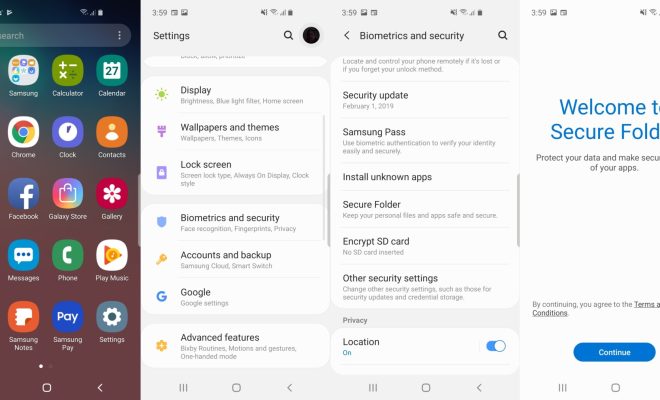How to Display a PNG on an iPhone

PNG (Portable Network Graphics) is a popular image format used for various purposes, such as logos, icons, and graphics, among others. If you have a PNG image that you want to display on your iPhone, there are several ways to do it.
Method 1: Using the Photos app
The Photos app is a built-in application on your iPhone that allows you to organize, edit, and view your images. Here’s how you can display a PNG in the Photos app:
1. Open the Photos app on your iPhone.
2. Tap on the “Albums” tab located at the bottom of the screen.
3. Select the album where your PNG image is saved.
4. Tap on the PNG image you want to display.
5. The image will be displayed in full-screen mode, and you can zoom in or out if needed.
Method 2: Using the Files app
The Files app is another built-in application on your iPhone that allows you to access and manage your files, including images. Here’s how you can display a PNG in the Files app:
1. Open the Files app on your iPhone.
2. Navigate to the folder where your PNG image is saved.
3. Tap on the PNG image you want to display.
4. The image will be displayed in full-screen mode, and you can zoom in or out if needed.
Method 3: Using a third-party app
If you want to display your PNG image in a more specialized way or with additional features, you can use a third-party app. Here are some of the options available in the App Store:
– ViewExif: This app allows you to view and edit the metadata of your images, including PNG files.
– Adobe Lightroom: This app is a powerful image editor that also allows you to import and display your PNG images.
– Google Photos: This app automatically backs up your photos and allows you to organize and display them with a variety of tools and filters.
To display your PNG image using a third-party app, simply download and install the app from the App Store, and then use its interface to navigate to and open your PNG image.
In conclusion, displaying a PNG image on your iPhone is an easy and straightforward process that can be done using the built-in Photos and Files apps, or a third-party app. Just make sure that your PNG file is saved in a compatible format and that you have the necessary permissions to access it on your device.