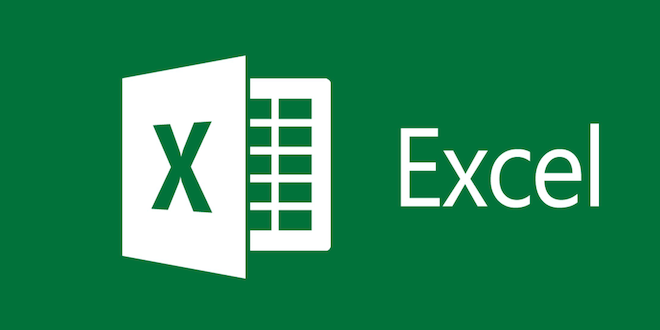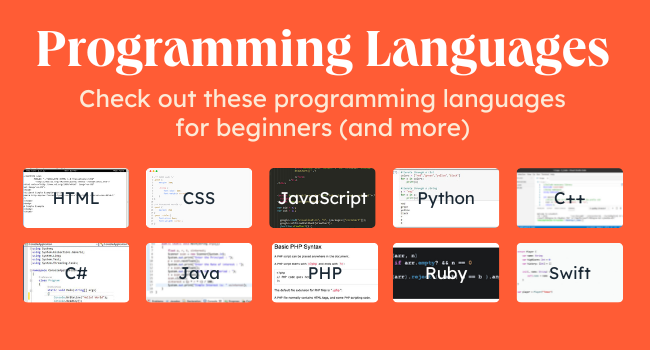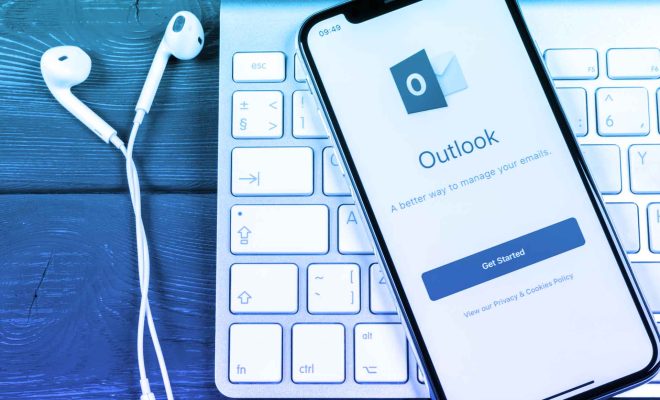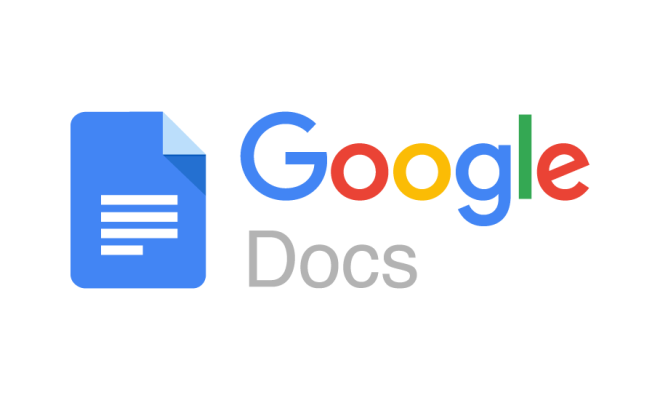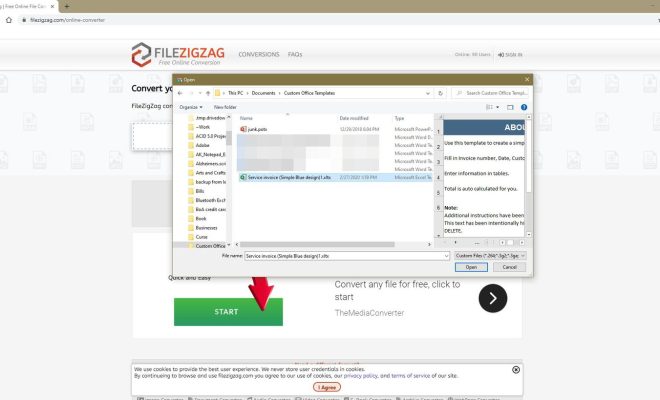How to Disable the Touchpad on Windows 10

Windows 10 is a feature-packed operating system that has been designed with various accessibility features, but sometimes even the smallest features can be a bit annoying. The touchpad on a laptop is one of these features that might require disabling to avoid accidental touches while typing or using the mouse. Here’s how to disable it:
Method 1: Disable Touchpad in Control Panel
1. Click on the Start menu and then select “Control Panel.”
2. Go to “Hardware and Sound” and then click on “Devices and Printers.”
3. Right-click on the touchpad device and select “Mouse Settings.”
4. In the “Touchpad” tab, you will see an option to disable the touchpad. Uncheck this option and click “Apply” then “OK.”
Method 2: Disable Touchpad in Device Manager
1. Click on the Start menu and type “Device Manager” in the search box.
2. Click on “Mice and other pointing devices” to expand the section.
3. Right-click on the touchpad device and select “Disable Device.”
4. A pop-up window will ask you to confirm the action. Click “Yes” to disable the touchpad.
Method 3: Using Keyboard Shortcuts
1. Press the Windows key + I to open the Settings app.
2. Click on “Devices” and then select “Touchpad” from the left-hand menu.
3. You will see an option to toggle the touchpad on or off. Click the toggle button to disable the touchpad.
If the above methods do not work, you can also try updating the touchpad driver or restarting the Windows 10 device. However, it’s essential to note that disabling the touchpad should be considered as a temporary solution to avoid accidental touches while typing or using the mouse. If you want to permanently disable the touchpad, you may also consider using an external mouse.
In conclusion, with these methods, you can easily disable the touchpad on your Windows 10 device. By following these steps, you can focus and work with ease without worrying about accidental touches.