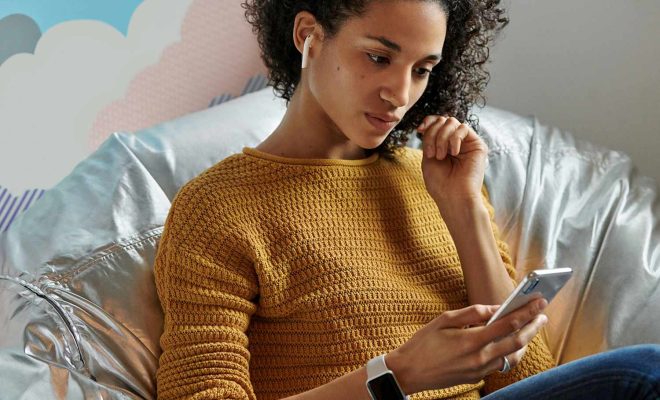How to Dictate a Document in Microsoft Word

As technology advances, so do the methods of writing documents. Dictating a document is becoming a new trend, and it has made its way to Microsoft Word. Dictating a document in Microsoft Word can increase productivity and save time. It is beneficial for those who struggle with typing or want to create a transcript fast. In this article, we will guide you step-by-step on how to dictate a document in Microsoft Word.
1. Set up your Microphone and Windows Speech Recognition
Before dictating a document, ensure that your microphone is working correctly. This will help you ensure that your words get recorded correctly. Also, turn on the Windows Speech Recognition feature, which comes with Microsoft Word. Click on the Start menu, then Control Panel. Afterward, select Ease of Access, and click Speech Recognition. Make sure that the microphone is set to On. There you can also set up other features like language recognition, voice recognition, and text-to-speech settings.
2. Open Microsoft Word
After that, open Microsoft Word on your computer. Click on the “Home” tab, and you will see the “Dictate” button. Click on it, and a microphone icon will appear on your screen.
3. Speak naturally
Now you can start dictating your document. Click on the microphone icon, and start speaking. Ensure that you speak naturally, and your words get pronounced correctly. Remember to pause between sentences or paragraphs, so Microsoft Word can type your words more accurately. Also, remember to speak punctuation marks like commas and periods, so your words get recorded correctly.
4. Editing your document.
After dictating your document, you need to proofread it. This will help you see if any errors or discrepancies have found their way into your text. During the proofreading process, you can edit your document using the keyboard or by dictating specific corrections. Command phrases like “Correct that” or “delete that” will let you edit your document quickly.
5. Save your document
Once you have proofread your document and edited it accordingly, save it to your preferred location. The saved document can be in Microsoft Word or other formats like PDF, HTML, and text formats.
In conclusion, Dictating a document in Microsoft Word is an easy process, with windows speech recognition and needs a functioning microphone. To make your document effective, speak clearly and pause between sentences or paragraphs. Also, remember to proofread your work and make edits as you would if you were typing out the text. With this guide, you’ll have all the tools you need to dictate with success in Microsoft Word.