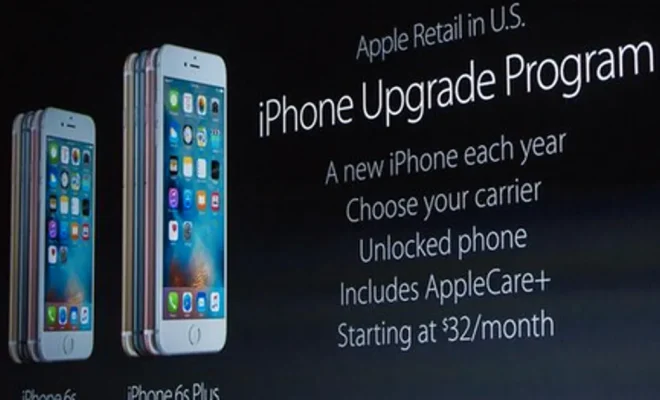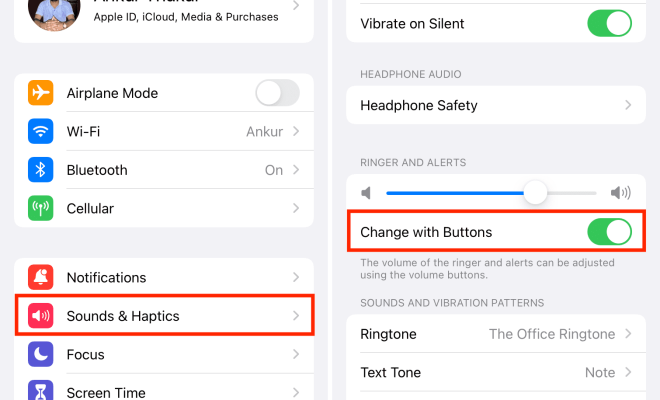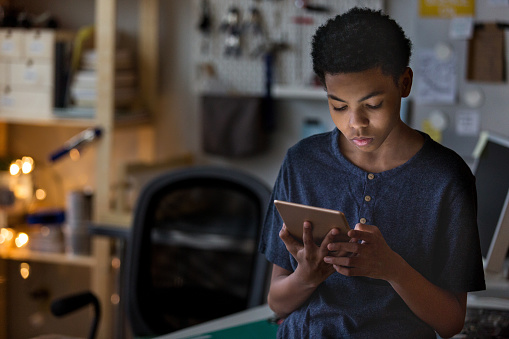How to Delete Your Hotmail or Outlook Email Account
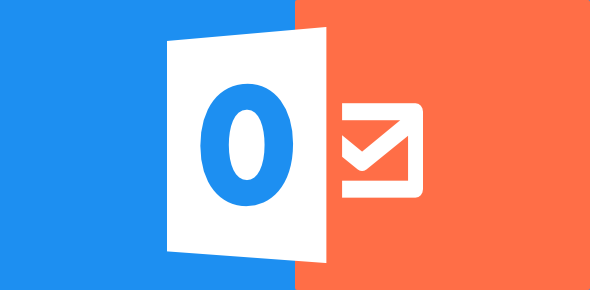
If you’re looking to delete your Hotmail or Outlook email account permanently, you’re in the right place. It’s crucial to keep in mind that deleting your email account is a permanent decision. Once you’ve deleted your account, all emails, contacts, and other data in your account will be irretrievably gone. If you’re ready to delete your Hotmail or Outlook email account, here are the steps:
Step 1: Backup Your Email Data
Before deleting your account, make sure you’ve backed up all your essential email data, including contacts, appointments, and email messages. You can do this by exporting your data to a .pst file.
To export your data, follow these steps:
– Open Outlook and click on “File” in the top left corner.
– Click on “Open & Export” and select “Import/Export.”
– In the Import and Export Wizard, select “Export to a file” and click “Next.”
– Select “Outlook Data File (.pst)” and click “Next.”
– Select the data you want to backup and select the destination where you want to save the .pst file. Remember to give your file a name.
– Click “Finish” to complete the export process.
Step 2: Disable OneDrive
If you’re using OneDrive, you’ll want to unlink it to avoid losing your OneDrive files when you delete your account. To do this, follow these steps:
– Go to “OneDrive.com” and sign in with your Microsoft account.
– Click on “Settings” in the top right corner.
– Click on “Options” and select “Account.”
– Scroll down to “Unlink OneDrive” and click “Unlink This PC.”
Step 3: Remove Email Alias(es)
If you have multiple email aliases associated with your account, remove them. To remove your email alias(es), follow these steps:
– Go to “account.live.com/email/aliases” and sign in with your Microsoft account.
– Click on the “Delete” button next to each alias you want to remove.
– Confirm that you want to remove the alias(es).
Step 4: Cancel Any Subscriptions
If you have any subscriptions linked to your Hotmail or Outlook email account, you’ll want to cancel them to avoid being charged after deleting your account. Here’s how:
– Go to “account.microsoft.com/services” and sign in with your Microsoft account.
– Cancel any subscriptions you have active.
Step 5: Delete Your Hotmail or Outlook Email Account
Now that you’ve backed up your email data, unlinked OneDrive, removed email aliases, and cancelled any subscriptions, it’s time to delete your email account:
– Log in to your Microsoft account with your Hotmail or Outlook email address and password.
– Go to “account.microsoft.com/account/closeaccount.”
– Read and follow the on-screen instructions.
– Provide a reason for closing your account when prompted.
– Click “Next.”
– Follow the prompts to complete the process.