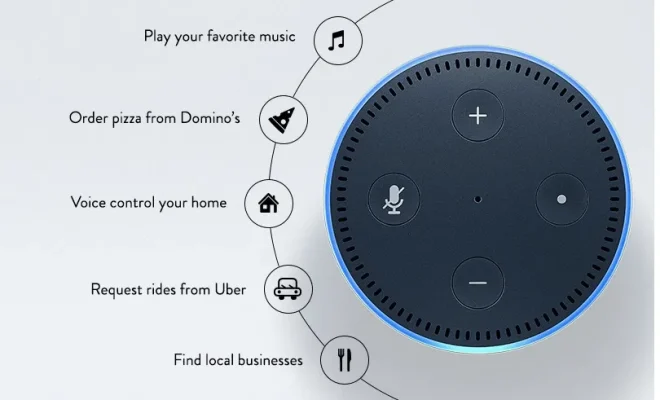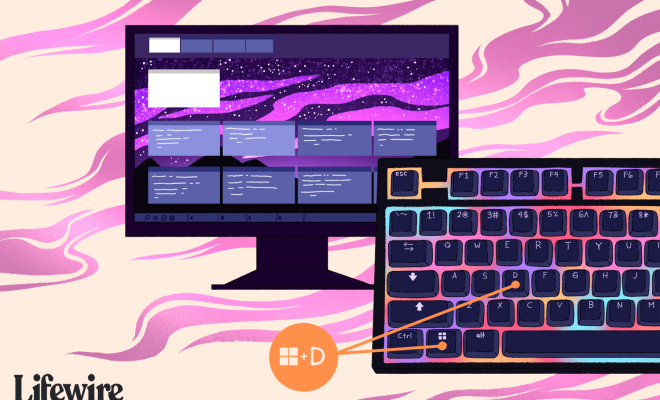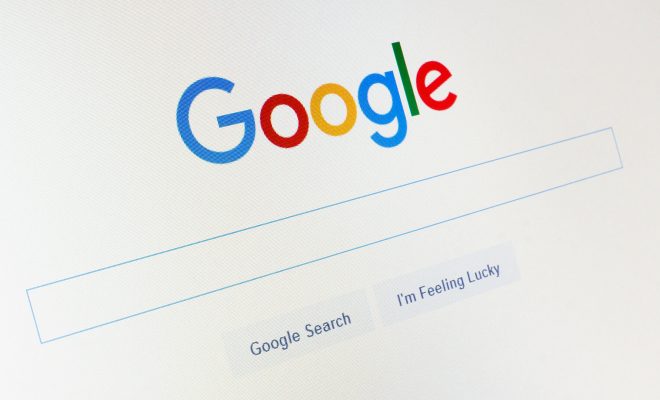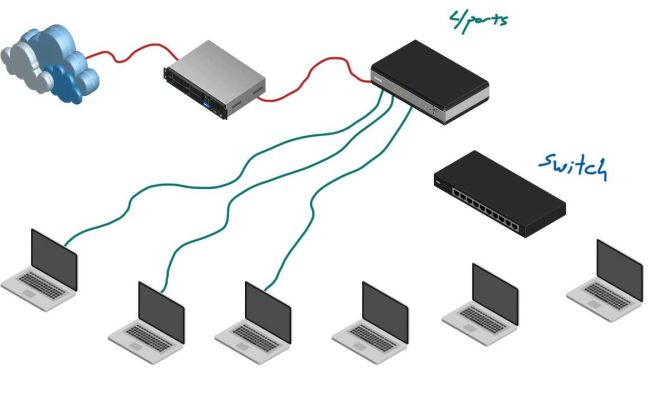How to Delete a Service in Windows 10, 8, 7, Vista, or XP
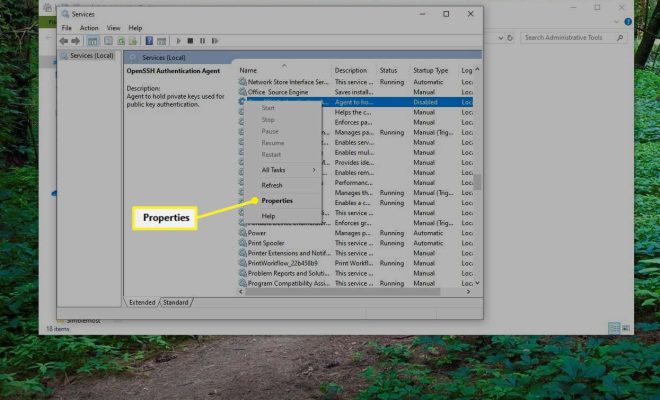
Deleting a service in Windows can be an important task for system administrators and advanced users. Services are programs that run in the background and provide various functions for the operating system. While most services are necessary for the system to function properly, some services may not be needed and can consume precious resources. In this article, we will explain how to delete a service in Windows 10, 8, 7, Vista or XP.
First, it’s important to note that deleting a service can potentially cause problems with your system if you delete the wrong service or one that is essential for certain features or other programs. So, before you proceed, it’s recommended to create a backup of your registry and system files so you can restore them if anything goes wrong during the deletion process.
To delete a service in Windows, follow the steps below:
Step 1: Open the Services Manager
Press the Windows key + R to open the Run dialog box, then type “services.msc” and press Enter. This opens the Services Manager.
Step 2: Select the service you want to delete
In the Services Manager, scroll down and locate the service you want to delete from the list of services. You can also use the search box to search for the specific service.
Step 3: Stop the service
Before you can delete a service, it must be stopped first. To stop the service, right-click on the service and select “Stop”. Wait a few seconds for the service to stop.
Step 4: Open the Registry Editor
Press the Windows key + R to open the Run dialog box, then type “regedit” and press Enter. This opens the Registry Editor.
Step 5: Locate the service key in the Registry
In the Registry Editor, navigate to HKEY_LOCAL_MACHINE\SYSTEM\CurrentControlSet\Services. Find the key that corresponds to the service you want to delete. You can use the search function to find the key if you’re not sure where it is located.
Step 6: Delete the service key
Once you have located the service key, right-click on it and select “Delete”. This will remove the service from the Registry and it will no longer appear in the Services Manager.
Step 7: Restart your computer
After deleting the service key, it’s recommended to restart your computer to ensure that the changes take effect.
In conclusion, deleting a service in Windows can be a useful way to free up system resources and improve performance. However, it’s important to be cautious when deleting services as it can potentially cause system problems. Always make sure to backup your registry and system files before making any changes to your system.