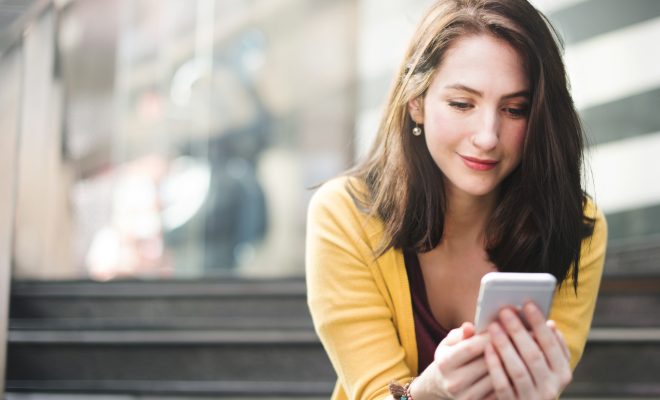How to Curve Text in Adobe Illustrator

Curving text can be a great way to add visual interest to your designs, and Adobe Illustrator provides a number of tools and features to make this possible. In this article, we’ll take a look at the steps involved in curving text in Illustrator.
Step 1: Create a New Document
Open Adobe Illustrator and create a new document. You can choose any size and color mode that you want. You can also import an existing image or design that you want to add text to.
Step 2: Add Some Text
Next, select the Type tool from the toolbar, and click and drag to create a text box. Type in the text that you want to curve, and select a font and a size. You can also change the color of the text, if you want.
Step 3: Convert the Text to Outlines
To curve the text, we need to convert it to outlines. This means that the text is no longer editable as text, but is instead made up of vector shapes. To do this, select the text box, right-click, and choose “Create Outlines” from the drop-down menu. Alternatively, you can select the text box and press “Shift + Command + O” on a Mac, or “Shift + Control + O” on a PC.
Step 4: Add a Path
With the text outlined, we can now add a path to curve the text along. You can use any of the shape tools – such as the Pen tool, the Pencil tool, or the Ellipse tool – to create a path. For example, you can use the Pen tool to draw a curve that you want the text to follow.
Step 5: Place the Text on the Path
With the path selected, go to the “Type” menu and choose “Type on a Path,” and then “Type on a Path Options.” In the dialog box that appears, choose “Stair Step” or “Rainbow” from the “Effect” drop-down menu. You can also adjust the “Align to Path” options to change how the text is positioned along the curve.
Step 6: Adjust the Curvature
With the text now curved along the path, you can adjust the curvature of the text by adjusting the path itself. For example, you can use the Direct Selection tool to select and move the anchor points and control handles to create a smoother or more pronounced curve.
Step 7: Fine-Tune the Curve
Finally, you may want to fine-tune the curve of the text by adjusting the spacing between the characters. To do this, select the text box and go to the “Character” panel. Adjust the “Tracking” slider to increase or decrease the spacing between the characters.
Conclusion
Curving text in Adobe Illustrator is a great way to add visual interest to your designs. By following these steps, you can easily create curved text that enhances the overall look and feel of your designs. Experiment with different paths, fonts, and colors to see what works best for your particular design.