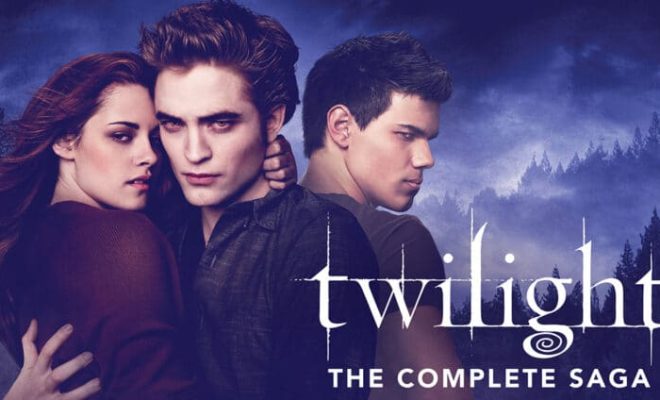How to Create Symbolic Links (Symlink) in Windows

Symbolic links, also known as symlinks, are a powerful tool in Windows that allow you to create a shortcut to another file or directory in your system. This can be incredibly useful for organizing your files or for creating shortcuts to commonly used directories. Here’s how to create symbolic links in Windows:
Step 1: Open Command Prompt
To create a symlink, you need to open the Command Prompt in Windows. You can do this by clicking the Start button, typing “CMD” into the search box, and clicking on the Command Prompt app. Alternatively, you can press the Windows key + R to bring up the Run dialog box, type “CMD” into the box, and then press Enter.
Step 2: Type the Command to Create the Symlink
Once you have opened the Command Prompt, you need to type the command to create the symlink. The
format of the command is as follows:
mklink /D
For example, to create a symlink called “Documents” that links to the original folder located at C:\Users\username\Documents, you would type the following command:
mklink /D Documents C:\Users\username\Documents
Step 3: Press Enter
After you have typed the command, press the Enter key on your keyboard. This will create the symlink in the directory you are currently in.
Step 4: Verify the Symlink was Created
To verify that the symlink was successfully created, you can navigate to the directory where the symlink was created and see if the symlink appears. You can also check if the symlink works by opening it and checking if it opens the original file or folder correctly.
Conclusion
Creating symbolic links in Windows is a useful tool that can help you organize your files and directories. By using the Command Prompt, you can quickly create a symlink that points to another file or folder, saving you time and simplifying your workflow. Give it a try, and you might find it becomes an essential tool in your Windows toolkit!