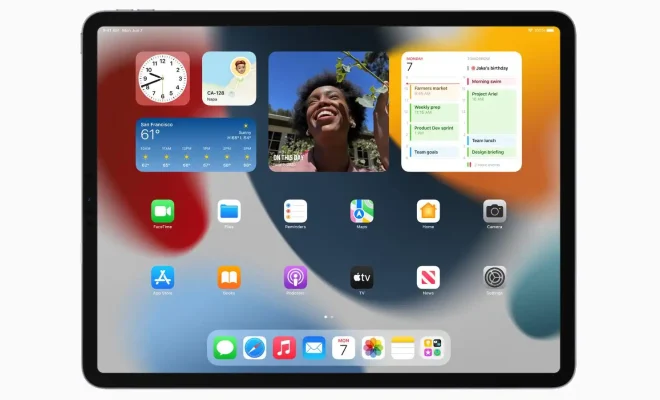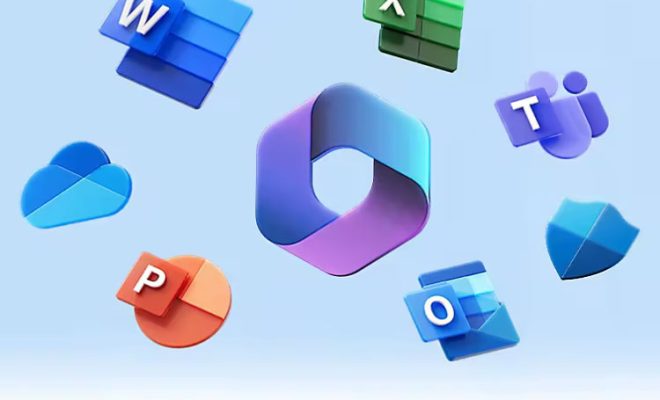How to Create Rules in Gmail for (Almost) Anything

In today’s digital age, email has become an integral part of our everyday communication. However, with the increase in the volume of emails, it can sometimes be challenging to keep your inbox organized. This is where Gmail rules come in handy. With this feature, you can set up various filters and actions that help you manage your emails in a more efficient way. In this article, I will show you how to create rules in Gmail for (almost) anything.
Step 1: Understand the Gmail Rules feature
Before creating rules in Gmail, it’s essential to understand what the feature entails. Gmail rules enable you to automate your inbox’s organization by setting up filters based on specific criteria. This means that any email that meets the criteria you set up will automatically be categorized, labeled, moved to a folder, or even deleted. You can set up rules to manage newsletters, promotions, spam, or any other kind of email that you receive.
Step 2: Determine the criteria for your rules
The first step in creating rules in Gmail is to identify the criteria you want to use. For instance, you may want to set up a rule that moves all emails from your boss to a priority folder. Alternatively, you may want to set up a rule that deletes all emails with the subject line “sales” or “promotions.” Whatever criteria you choose, be clear on what you want to achieve.
Step 3: Create a new rule
Once you have identified the criteria for your rule, it’s time to create a new rule. To do this, follow these simple steps:
1. Log in to your Gmail account and navigate to the gear icon on the top right corner of the screen.
2. Click on “Settings” from the drop-down menu.
3. Select the “Filters and Blocked Addresses” tab.
4. Click on the “Create a new filter” button.
Step 4: Define the criteria for your rule
In this step, you will define the criteria for your rule. You can choose to filter emails based on various attributes such as sender, recipient, subject line, keywords, attachments, and more. You can also use “OR” and “AND” operators to create more complex criteria. Once you have defined the criteria, click on the “Create filter” button.
Step 5: Choose an action for your rule
After defining the criteria for your rule, you will need to choose an action to take when an email meets the criteria. You can choose any action that suits your needs, such as archiving, labeling, forwarding, or deleting. You can also choose to apply the action to all matching emails or only future emails.
Step 6: Test and save your rule
Once you have defined the criteria and chosen an action for your rule, it’s time to test and save it. To test your rule, click on the “Test search” button, and Gmail will show you the emails that meet your criteria. If you are satisfied with the results, click on the “Create filter” button to save your rule.
In conclusion, creating rules in Gmail can help you keep your inbox organized and save you time. With these easy steps, you can create rules for almost anything, from filtering out spam to organizing emails from specific senders. So, go ahead and create your rules today and enjoy a more efficient email experience.