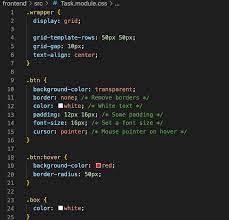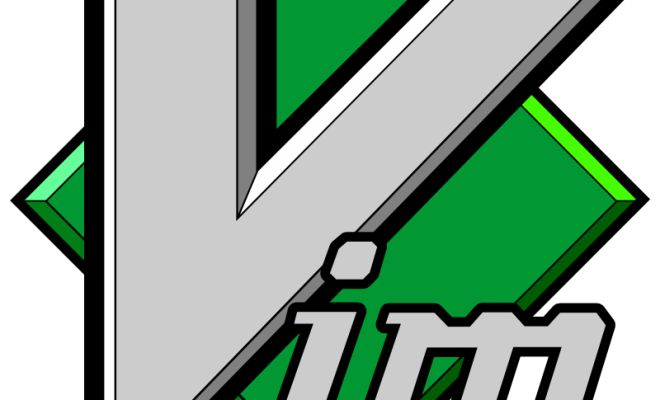How to Create App Pairs With the Galaxy Note 8

The Samsung Galaxy Note 8 introduced a new feature called “App Pair,” which allows users to open two apps at the same time in a split-screen view. This feature is particularly useful for multitasking, as it enables you to work on two apps simultaneously without having to switch between them.
Creating App Pairs in the Galaxy Note 8 is simple, and this guide will show you how to do it in just a few steps.
Step 1: Open the Multi-Window Tray
To begin, open the Multi-Window Tray by swiping in from the right edge of the screen. You can also use the Multi-Window button located at the top of each app window. Once you open the tray, you will see a list of all the apps that are currently installed on your device.
Step 2: Long Press on the First App Icon
Next, long-press on the app icon that you want to use as the first app in your App Pair. After holding the icon for a few seconds, the tray will minimize, and the app will open in full screen.
Step 3: Drag and Drop the Second App Icon
With the first app open, swipe the tray back out and find the second app you want to use. When you find it, long-press its icon until it lifts off the screen. You can now drag it over to the first app and drop it onto it.
Step 4: Customize the App Pair
Once you have dropped the app onto the first app, the two apps will be paired, and they will open in a split-screen view. You can now customize the size of the windows by dragging the boundary between the two apps. You can also adjust the ratio by moving the handle in the center of the border left or right.
Step 5: Save the App Pair for Later Use
When you have created the perfect App Pair, you can save it for later use. To do this, click on the “Create” button located at the top of the screen. You will then see a popup box that allows you to name your App Pair and save it for future use.
Conclusion
App Pairing is a great feature on the Galaxy Note 8 that can improve your productivity and multitasking capabilities. It allows you to work on two apps simultaneously, thus saving time and effort. By following the simple steps outlined above, you can create your own App Pairs and make the most out of your device’s capabilities.
As technology continues to advance, our need for more storage space continues to grow. Buying an external hard drive can be a quick solution, but why not build your own? Not only is it a fun project, but it can also save you money.
Here are the steps to building your own external hard drive:
Step 1: Choose Your Enclosure
The first step is to choose the enclosure that will house your hard drive. Enclosures come in different sizes, so make sure to choose one that is compatible with the size of your hard drive. Also, ensure that the enclosure provides the necessary interface for your hard drive, such as USB or FireWire.
Step 2: Select Your Hard Drive
Next, select the hard drive you want to use for your external hard drive. Hard drives come in several sizes and speeds, so choose one that meets your needs. Some popular brands include Seagate, Western Digital, and Toshiba. Make sure the hard drive is compatible with the enclosure you have chosen.
Step 3: Install the Hard Drive in the Enclosure
Now it’s time to install the hard drive in the enclosure. Follow the instructions that came with your enclosure to do this. Typically, you will need to use screws to secure the hard drive in place.
Step 4: Connect Your External Hard Drive
Next, connect your external hard drive to your computer using the necessary interface cable. For example, if your enclosure has a USB port, connect the USB cable to your computer. If your enclosure has a FireWire port, connect the FireWire cable to your computer.
Step 5: Format Your External Hard Drive
Once your external hard drive is connected to your computer, you will need to format it. Formatting erases all existing data on the hard drive and prepares it to store new data. Follow the instructions on your computer to format the external hard drive.
Step 6: Start Using Your External Hard Drive
Congratulations! Your external hard drive is now ready to use. You can use it to store any type of data, such as photos, videos, and documents. Make sure to eject the external hard drive before disconnecting it from your computer to prevent data loss or corruption.
In conclusion, building your own external hard drive is a great way to save money and have fun. With these simple steps, you can build a customized external hard drive to meet your storage needs.