How to Create an ISO File of Your Windows System
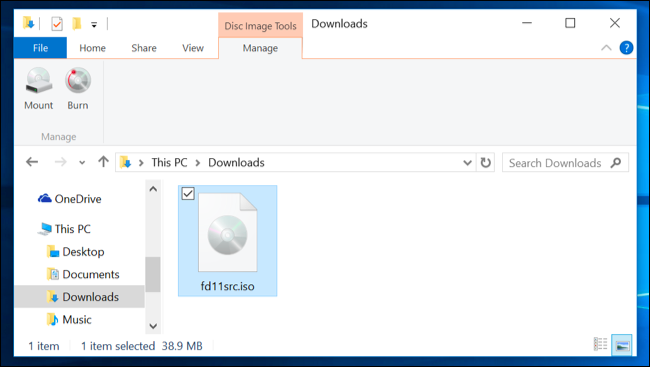
Creating an ISO file of your Windows system can seem like a daunting task at first, but it’s actually a fairly simple process that can be done in a few easy steps. An ISO file is essentially a snapshot of your Windows system that can be used to create a bootable disk or USB drive. It’s a useful tool for anyone who wants to backup their system, or to have a copy of their operating system that can be used to reinstall Windows if needed.
Step 1: Download a CD/DVD image creation software
The first step in creating an ISO file of your Windows system is to download a CD/DVD image creation software. There are many free programs available for this, but one of the most popular is ImgBurn. Once you have downloaded the software, install it on your computer.
Step 2: Create an ISO of your Windows system
To create an ISO of your Windows system, insert a blank DVD into your CD/DVD drive and open ImgBurn. From there, select “Create image file from files/folders” and choose the files and folders you want to include in the ISO. Once you have made your selections, click “Build” and the ISO file will be created.
Step 3: Verify the ISO file
Once the ISO file has been created, it’s important to verify it to ensure it’s a true representation of your Windows system. To do this, open ImgBurn and select “Verify disc”. Choose the ISO file you just created and the verification process will begin. If any errors are found during this process, you may need to recreate the ISO file.
Step 4: Use the ISO file
Once the ISO file has been created and verified, it’s ready to be used. You can burn the ISO file to a DVD or USB drive to create a bootable disk, which can be used to reinstall Windows if needed. To do this, insert the DVD or USB drive into your computer and restart your system. Select the appropriate device from the boot menu and follow the on-screen instructions to reinstall Windows.
Overall, creating an ISO file of your Windows system is a straightforward process that can be done using free software. By following these steps, you can ensure that you have a backup of your Windows system that can be used to restore your computer in case of damage or failure.






